Kuinka langattomasti peilata Amazon Fire -tablettisi PC:lle
Johdanto
Näytön peilaus mahdollistaa käyttäjien näyttää Amazon Fire Tablettinsa sisällön suuremmilla näytöillä, kuten tietokoneella. Tämä ominaisuus voi olla erittäin hyödyllinen esityksissä, viihteessä tai yksinkertaisesti silloin, kun haluat isomman näytön. Tässä kattavassa oppaassa käymme läpi prosessin, jolla voit langattomasti peilata Amazon Fire Tablettisi tietokoneeseen varmistaen sujuvan ja vaivattoman kokemuksen.
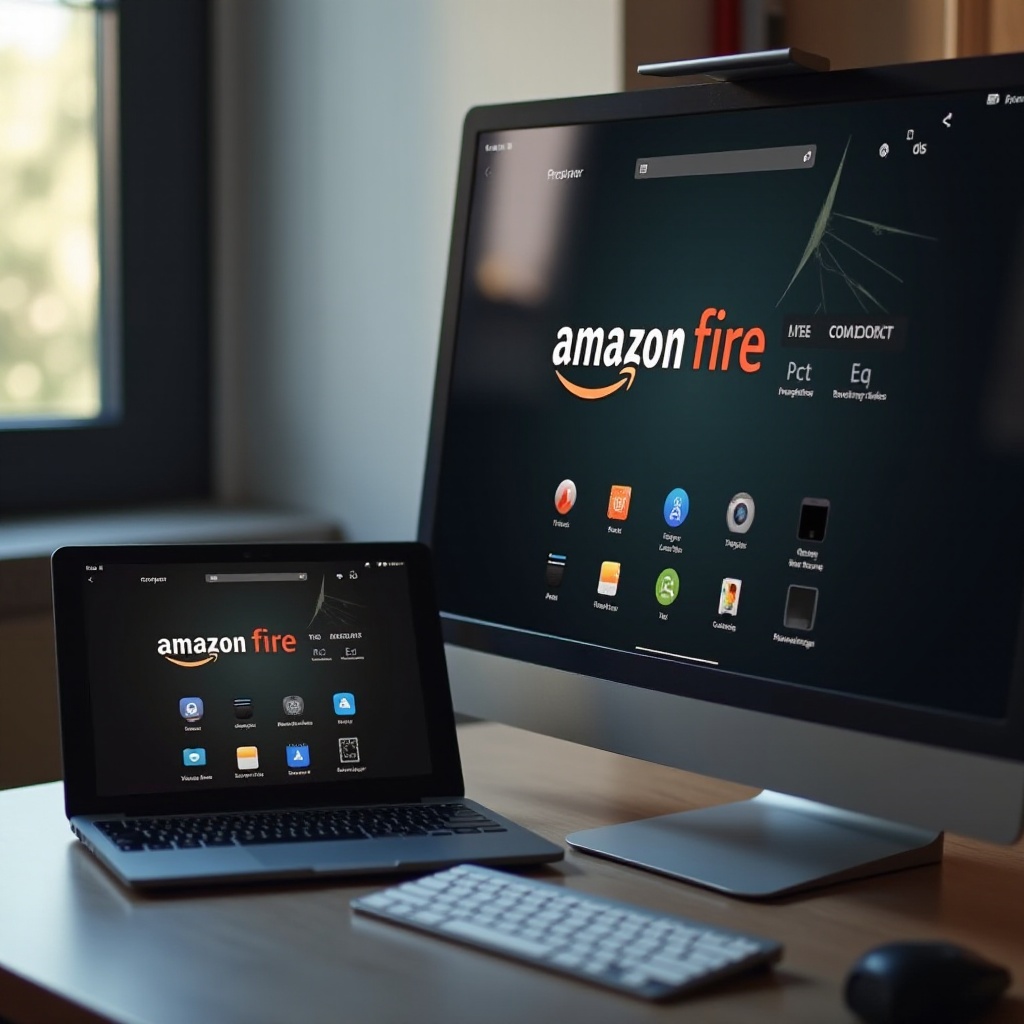
Valmistelu
Ennen kuin syvennymme asennusprosessiin, kerätään tarvittavat laitteet ja varmistetaan, että laitteesi täyttävät vaatimukset:
- Amazon Fire Tabletti: Varmista, että laitteesi tukee näytön peilausta. Tyypillisesti Fire HD 8 ja Fire HD 10 mallit tukevat tätä.
- PC: Kannettava tai pöytätietokone, jossa on Windows-käyttöjärjestelmä, mieluiten Windows 10 yhteensopivuuden takaamiseksi useimpien peilaussovellusten kanssa.
- Wi-Fi-verkko: Varmista, että sekä Amazon Fire Tablettisi että tietokoneesi ovat yhdistettynä samaan vakaaseen Wi-Fi-verkkoon. Tämä on olennaista sujuvan peilauskokemuksen kannalta.
- Näytön peilaussovellus: Tarvitset mahdollisesti sovelluksen peilauksen helpottamiseksi. Suosittuja vaihtoehtoja ovat AirScreen, Reflector ja ApowerMirror.
Huolellinen valmistelu varmistaa, että kohtaat vähemmän ongelmia peilausprosessin aikana. Kaiken ollessa valmiina, syvennymme itse asennukseen.
Amazon Fire Tablettisi asennus
Ota käyttöön Amazon Fire Tablettisi näytön peilaus seuraamalla näitä vaiheita:
- Siirry asetuksiin: Avaa Amazon Fire Tablettisi ja mene ’Asetukset’ kotinäytöltä.
- Näyttö & äänet: Asetuksissa etsi ja napauta ’Näyttö & äänet’.
- Ota ’Näytön peilaus’ käyttöön: ’Näyttö & äänet’ -valikossa löydät kohdan ’Näytön peilaus’. Napauta sitä nähdäksesi saatavilla olevat laitteet. Amazon Fire Tablettisi alkaa etsiä yhteensopivia laitteita.
- Valitse tietokoneesi: Kun tablettisi löytää tietokoneesi, valitse se yhteyden aloittamiseksi.
Nämä vaiheet määrittävät Amazon Fire Tablettisi valmiuden näytön peilaukseen. Nyt säädetään tietokoneesi asetuksia yhteyden viimeistelemiseksi.
PC:n asennus
Jotta voit saumattomasti peilata Amazon Fire Tablettisi tietokoneellesi, seuraa näitä PC:n asennusvaiheita:
- Asenna peilaussovellus: Lataa ja asenna peilaussovellus, joka on yhteensopiva sekä Amazon Fire Tablettisi että tietokoneesi kanssa. Suosittelemme käyttämään AirScreenia, Reflectoria tai ApowerMirroria.
- Avaa sovellus: Kun sovellus on asennettu, avaa se tietokoneellasi.
- Ota langaton näyttö käyttöön: Windows 10:ssä voit ottaa langattoman näytön käyttöön menemällä ’Asetukset’ > ’Järjestelmä’ > ’Tämän tietokoneen projektio’. Aseta vaihtoehdot mieltymystesi mukaan, esimerkiksi ’Saatavilla kaikkialla suojatuissa verkoissa’.
- Salli yhteydet: Varmista, että tietokoneesi on valmis ottamaan vastaan yhteyksiä pitämällä peilaussovellus auki ja sallimalla tarvittavat luvat.
Näiden vaiheiden jälkeen tietokoneesi on nyt valmis ottamaan vastaan peilatun näytön Amazon Fire Tablettistasi.

Langattoman yhteyden muodostaminen
Kun molemmat laitteet on asianmukaisesti asetettu, on aika yhdistää ne:
- Avaa näytön peilaus tabletilla: Palaa Amazon Fire Tabletillasi kohtaan ’Näytön peilaus’ Asetuksissa.
- Valitse tietokoneesi: Valitse tietokoneesi luettelosta saatavilla olevista laitteista.
- Hyväksy yhteys: Tietokoneellesi saattaa ilmestyä kehotus, jossa pyydetään lupaa sallia Amazon Fire Tablettisi peilata näyttönsä. Anna lupa peilauksen aloittamiseksi.
Kun olet suorittanut nämä vaiheet, Amazon Fire Tablettisi näyttö näkyy tietokoneellasi. Onnittelut, olet onnistuneesti peilannut näyttösi!
Näytön peilauskokemuksen optimointi
Jotta peilaus sujuisi sujuvasti ja laadukkaasti, huomioi seuraavat vinkit:
- Sulje tarpeettomat sovellukset: Sulje kaikki tarpeettomat sovellukset sekä Amazon Fire Tabletistasi että tietokoneeltasi vapauttaaksesi järjestelmäresursseja.
- Vakaa Wi-Fi: Käytä vahvaa ja vakaata Wi-Fi-yhteyttä estääksesi viivettä tai yhteyden katkeamista peilauksen aikana.
- Päivitä ohjelmisto: Pidä laitteesi ajan tasalla uusimmilla ohjelmisto- ja laiteohjelmistopäivityksillä varmistaaksesi yhteensopivuuden ja parhaan suorituskyvyn.
Noudattamalla näitä vinkkejä voit parantaa näytön peilauskokemusta tehden siitä sujuvampaa ja vähemmän häiriöherkkää.
Yleiset vianetsintävinkit
Jos kohtaat ongelmia, tässä on joitakin vianetsintävaiheita:
- Tarkista verkkoyhteys: Varmista, että molemmat laitteet ovat yhdistettynä samaan Wi-Fi-verkkoon.
- Käynnistä laitteet uudelleen: Joskus yksinkertainen uudelleenkäynnistys sekä Amazon Fire Tablettistasi että tietokoneestasi voi ratkaista yhteysongelmat.
- Asenna sovellukset uudelleen: Poista ja asenna näytön peilaussovellus uudelleen molemmille laitteille poistaaksesi sovelluskohtaisia ongelmia.
Näiden yleisten ongelmien ratkaiseminen voi auttaa sinua nopeasti pääsemään takaisin sujuvaan peilauskokemukseen.

Yhteenveto
Amazon Fire Tablettisi näytön peilaus tietokoneeseen avaa mahdollisuuksia parannettuun tuottavuuteen ja viihteeseen. Seuraamalla tätä opasta voit nauttia tablettisi sisällöstä suuremmalla näytöllä minimaalisella vaivalla. Optimoi asennus pitämällä molemmat laitteet ajan tasalla ja yhdistettyinä samaan verkkoon, mikä vähentää keskeytysten mahdollisuutta.
Usein kysytyt kysymykset
Miten voin varmistaa vakaan yhteyden näytön peilaamisen aikana?
Vakaan yhteyden säilyttämiseksi varmista, että sekä Amazon Fire -tabletti että PC ovat lähellä Wi-Fi-reititintä ja ettei ympäristössä ole häiriöitä. Kaksitaajuusreitittimen käyttäminen tai siirtyminen 5GHz-taajuuskaistalle voi parantaa vakautta.
Mitä minun pitäisi tehdä, jos laitteet eivät yhdisty?
Tarkista, että molemmat laitteet ovat samassa Wi-Fi-verkossa ja kokeile käynnistää molemmat laitteet uudelleen. Jos ongelma jatkuu, asenna peilaussovellus uudelleen molempiin laitteisiin.
Onko olemassa kolmannen osapuolen sovelluksia, joita suositellaan paremman suorituskyvyn saavuttamiseksi?
Kyllä, sovelluksia kuten AirScreen, Reflector ja ApowerMirror suositellaan usein niiden helppokäyttöisyyden ja luotettavuuden vuoksi vakaan peilausyhteyden luomisessa.

