Kuinka poistaa muistikirja OneNotesta: Täydellinen opas vuodelle 2024
Johdanto
Microsoft OneNote on tehokas muistiinpanosovellus, joka auttaa sinua järjestämään ajatuksesi, ideasi ja tärkeät tiedot. Ajan mittaan voit kuitenkin kerätä paljon muistikirjoja, joista joitakin et ehkä enää tarvitse. OneNote-muistikirjan poistaminen voi auttaa sinua siivoamaan digitaalisen työtilasi ja varmistamaan, että keskityt vain olennaiseen materiaaliin. Tämä kattava opas opastaa sinua muistikirjan poistamisessa OneNotesta sekä Windows- että Mac-kannettavilla, poistettujen sisältöjen hallinnassa ja yleisten ongelmien ratkaisemisessa.

OneNote-muistikirjojen ymmärtäminen
OneNote järjestää muistiinpanosi eri muistikirjoihin, joista kukin koostuu osioista ja sivuista. Tämä rakenne jäljittelee perinteistä paperimuistikirjaa, mikä tekee siitä intuitiivisen ja helppokäyttöisen. Jokainen muistikirja toimii säiliönä muistiinpanoillesi, ja voit luoda niin monta muistikirjaa kuin tarvitset eri projekteja, aiheita tai henkilökohtaisia luokkia varten.
Näiden muistikirjojen tehokas hallinta on ratkaisevan tärkeää, jotta työtilasi pysyy siistinä ja järjestyksessä. Käytitpä OneNotea koulussa, työssä tai henkilökohtaisissa projekteissa, on tärkeää tietää, miten muistikirjoja hallitaan ja tarvittaessa poistetaan.
Valmistautuminen OneNote-muistikirjan poistamiseen
Ennen kuin alat poistaa OneNote-muistikirjaa, on tärkeää varmistaa, että poistat oikean muistikirjan. Seuraa näitä valmistelutoimenpiteitä:
- Tarkasta muistikirjan sisältö: Avaa muistikirja ja tarkista sen sisältö perusteellisesti. Varmista, ettei se sisällä tärkeitä tietoja, joita saatat tarvita myöhemmin.
- Varmuuskopioi tärkeät muistiinpanot: Jos tietyt osiot tai sivut ovat arvokkaita, harkitse niiden varmuuskopiointia tai siirtämistä toiseen muistikirjaan.
- Synkronoi muistiinpanosi: Synkronoi OneNote-sovelluksesi varmistaaksesi, että kaikki muutokset, lisäykset ja päivitykset on tallennettu kaikissa laitteissa.
Katsottuasi ja varmuuskopioituasi tärkeät muistiinpanot voit edetä muistikirjan poistamiseen. Tämä varmistaa, ettei arvokasta sisältöä katoa prosessin aikana.
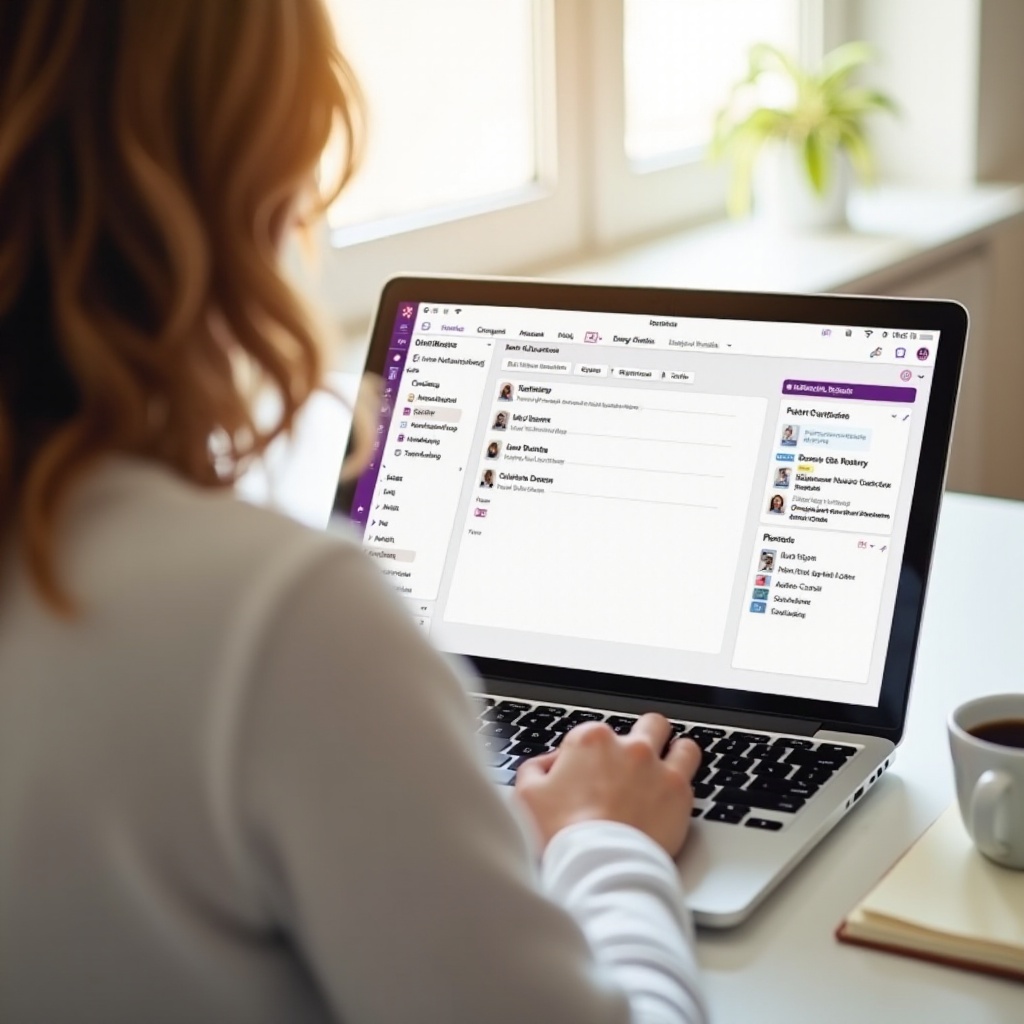
Kuinka poistaa OneNote-muistikirja Windows-kannettavalla
Vaihe 1: Avaa OneNote
- Käynnistä OneNote-sovellus Windows-kannettavallasi.
- Kirjaudu sisään Microsoft-tililläsi, jos pyydetään.
Vaihe 2: Etsi muistikirja
- Siirry sivupalkista ’Avaa’ -osioon nähdäksesi muistikirjojesi luettelon.
- Tunnista poistettava muistikirja.
Vaihe 3: Poista muistikirja
-
Sulje muistikirja:
-
Napsauta muistikirjan nimeä hiiren kakkospainikkeella.
-
Valitse ’Sulje tämä muistikirja’.
-
Poista OneDrivesta:
-
Avaa OneDrive verkkoselaimessasi.
- Siirry ’Asiakirjat’ -kansioon tai kansioon, jossa OneNote-muistikirjasi ovat tallennettuina.
-
Löydä poistettava muistikirja, napsauta sitä hiiren kakkospainikkeella ja valitse ’Poista’.
-
Vahvista poisto:
-
Tarkista OneDrivessa oleva roskakori varmistaaksesi, että muistikirja on siellä. Voit poistaa sen pysyvästi tyhjentämällä roskakorin.
Noudattamalla näitä ohjeita voit onnistuneesti poistaa OneNote-muistikirjan Windows-kannettavalta, mikä sujuvoittaa digitaalista työtilaasi.
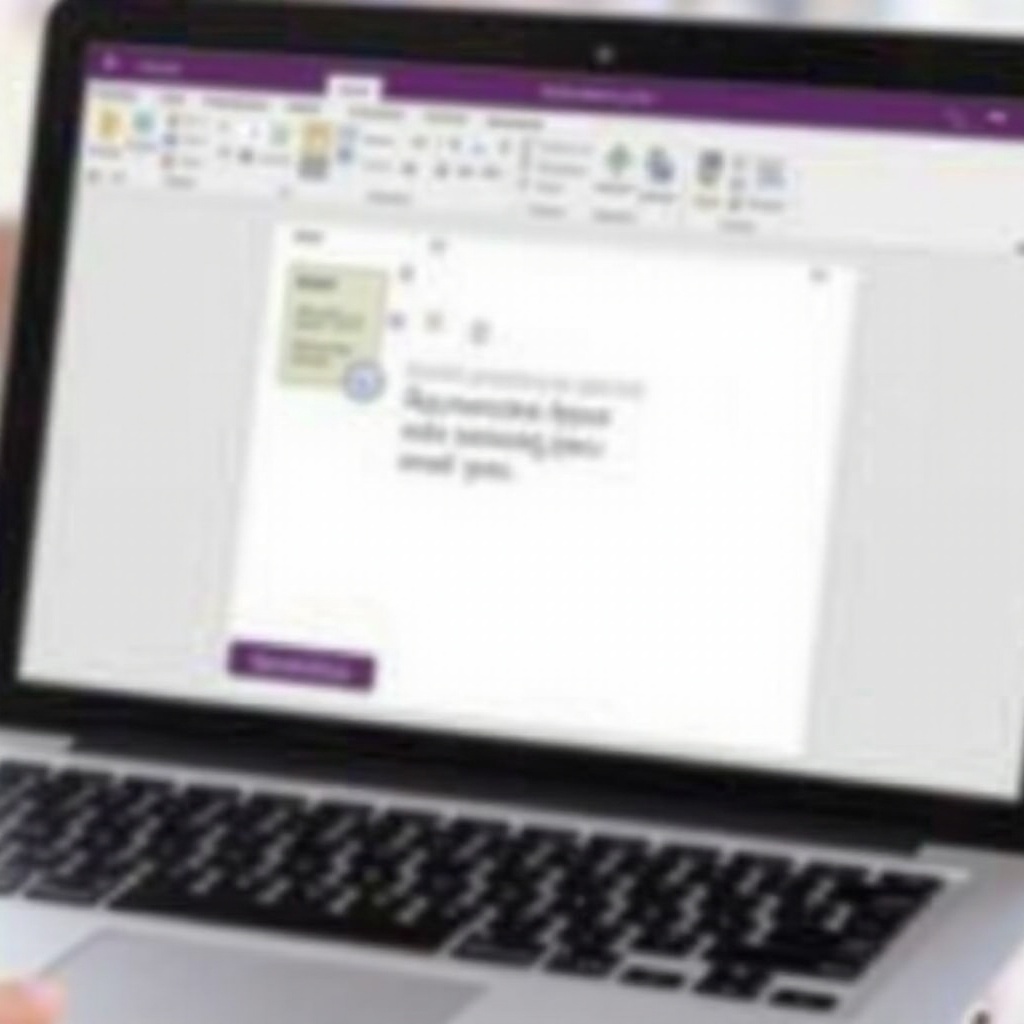
Kuinka poistaa OneNote-muistikirja Mac-kannettavalla
Olitpa sitten Windows- tai Mac-käyttäjä, OneNote-muistikirjan poistaminen auttaa pitämään muistiinpanosi järjestyksessä. Siirrytään nyt Mac-kannettavien ohjeisiin.
Vaihe 1: Avaa OneNote Macille
- Käynnistä OneNote Mac-kannettavallasi.
- Kirjaudu sisään Microsoft-tililläsi tarvittaessa.
Vaihe 2: Etsi muistikirja
- Siirry ’Muistikirjat’ -pudotusvalikkoon.
- Selaa luetteloa ja tunnista poistettava muistikirja.
Vaihe 3: Poista muistikirja
-
Sulje muistikirja:
-
Ctrl+klikkaa (hiiren kakkospainikkeella) muistikirjan nimeä, jonka haluat poistaa.
-
Valitse ’Sulje tämä muistikirja’.
-
Poista OneDrivesta:
-
Avaa OneDrive verkkoselaimellasi Macilla.
- Siirry siihen kansioon, jossa OneNote-muistikirjasi ovat OneDrivessa tallennettuina.
-
Tunnista ja poista muistikirja napsauttamalla sitä hiiren kakkospainikkeella ja valitsemalla ’Poista’.
-
Vahvista poisto:
-
Siirry OneDriven roskakoriin varmistaaksesi, että muistikirja on tallennettu siellä. Tyhjennä roskakori, jos haluat poistaa muistikirjan pysyvästi.
Suorittamalla nämä vaiheet voit tehokkaasti poistaa muistikirjan OneNotesta Mac-kannettavalla, mikä auttaa sinua pitämään muistiinpanosi järjestyksessä.
Poistetun sisällön hallinta
Muistikirjojen poistaminen herättää huolen tietojen menetyksestä ja palauttamisesta. Näin hallitset poistettua sisältöä tehokkaasti:
- Tarkista OneDrive-roskakori: Poistettu muistikirja siirtyy OneDrive-roskakoriin, jossa se säilyy 30 päivää. Voit palauttaa sen tänä aikana tarvittaessa.
- Vie tärkeät osiot: Vie aina tärkeät osiot ja sivut ennen poistamista. Voit tallentaa ne PDF-tiedostoina tai siirtää ne toiseen muistikirjaan.
- Järjestele: Pidä muistikirjat säännöllisesti siistinä ja järjestyksessä siirtämällä tarpeettomat muistikirjat omistettuun arkistojärjestelmään ennen niiden poistamista.
Tehokas sisällönhallinta varmistaa, ettei vahingossa tapahtuvat poistot johda pysyvään menetykseen.
Yleisten ongelmien vianmääritys
Muistikirjojen poistaminen ei aina suju ongelmitta. Tässä on ratkaisuja yleisiin ongelmiin:
-
Poistamisvaihtoehtoa ei löydy:
-
Varmista, että sinulla on oikeat käyttöoikeudet. Vain muistikirjan omistaja tai joku, jolla on tarvittavat käyttöoikeudet, voi poistaa muistikirjoja.
-
Synkronoi OneNote-sovelluksesi tarkistaaksesi, poistuuko ongelma.
-
Muistikirjaa ei löydy OneDrivesta:
-
Tarkista kaikki OneDrive-kansiot, erityisesti jos muistikirjat ovat toisten kansioiden sisällä.
-
Etsi muistikirjan nimi OneDrive-hakupalkkia käyttäen löytääksesi piilotetut tiedostot.
-
Poistovirheet:
-
Sulje muistikirja OneNotessa ennen sen poistamista OneDrivesta.
- Tyhjennä selaimen välimuisti ja yritä poistaa muistikirja uudelleen.
Nämä vianmääritystoimenpiteet auttavat ratkaisemaan tavallisia ongelmia muistikirjojen poistamisessa.
Yhteenveto
Muistikirjan poistaminen OneNotesta voi tuntua haastavalta, mutta oikeiden toimenpiteiden avulla se on yksinkertainen prosessi. Käytitpä sitten Windowsia tai Macia, tämän oppaan noudattaminen varmistaa järjestetyn ja sotkuista vapaan muistiinpanojen ympäristön. Muista tarkistaa ja varmuuskopioida tärkeät muistiinpanot, hallita poistettua sisältöä viisaasti ja ratkaista esiin tulevat ongelmat. Näillä ohjeilla voit nauttia sujuvammasta ja tehokkaammasta OneNote-kokemuksesta.
Usein kysytyt kysymykset
Kuinka voin palauttaa vahingossa poistetun OneNote-muistikirjan?
Tarkista OneDriven roskakori 30 päivän kuluessa poistosta. Napsauta muistikirjaa hiiren kakkospainikkeella ja valitse ’Palauta’ palauttaaksesi sen.
Poistaako muistikirjan poistaminen OneNotessa sen kaikista laitteista?
Kyllä, muistikirjan poistaminen OneDrivesta poistaa sen kaikista tilille synkronoiduista laitteista.
Mitä minun pitäisi tehdä, jos en löydä poisto vaihtoehtoa OneNotessa?
Varmista, että sinulla on tarvittavat käyttöoikeudet ja että katsot oikeaa kansiota. Synkronoi OneNote ja yritä uudelleen.

