Kuinka palauttaa Civil 3D -työtilan asetukset uuteen tietokoneeseen
Johdanto
Siirtyminen uuteen tietokoneeseen säilyttäen mukautetut Civil 3D -työtila-asetukset saattaa vaikuttaa pelottavalta. Tarpeisiisi räätälöidyt mukautukset, työkalupaletit ja työtilat parantavat merkittävästi tuottavuutta, joten näiden kokoonpanojen saumaton siirto on välttämätöntä. Tämä blogi pyrkii opastamaan sinua Civil 3D -asetusten siirtämisen ja palauttamisen tarvittavissa vaiheissa, varmistaen sujuvan siirtymisen uuteen tietokoneeseesi.
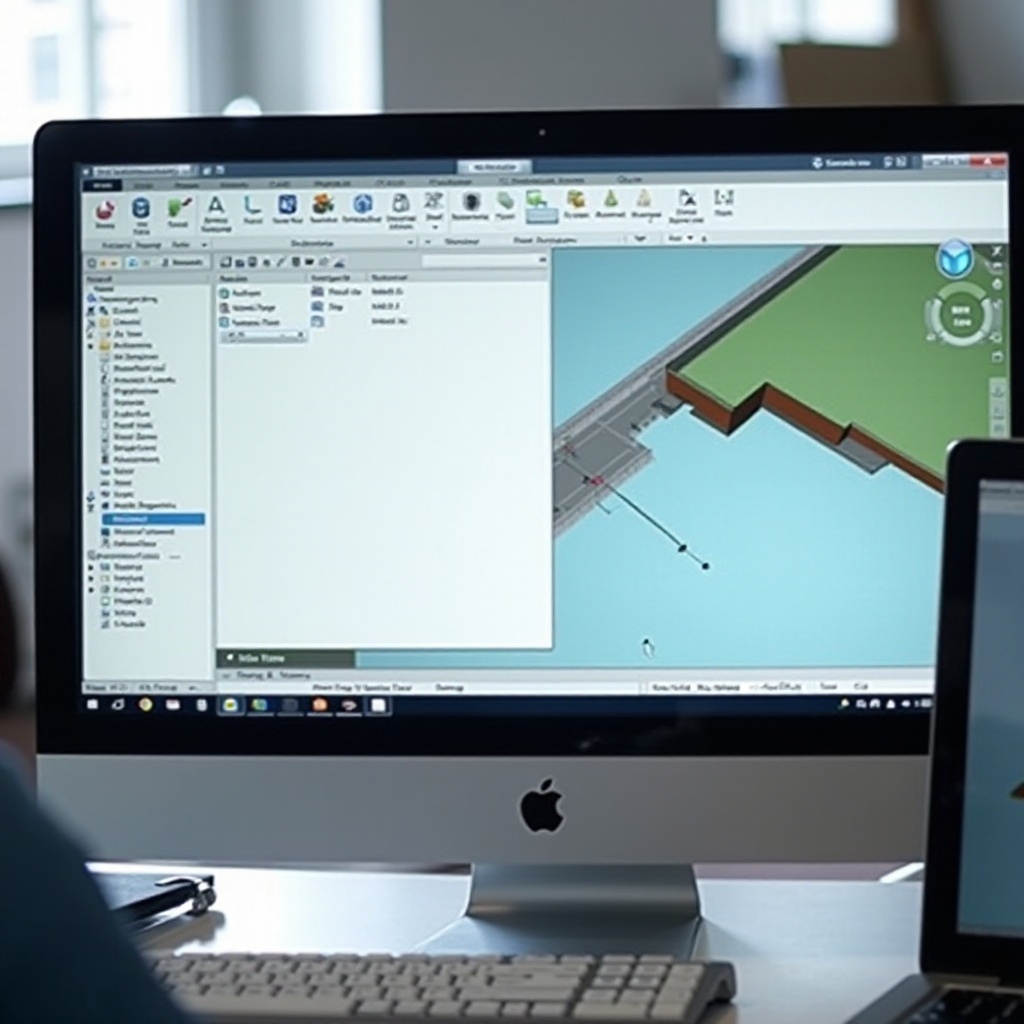
Valmistelut vanhalla tietokoneellasi siirtoa varten
Ennen siirron aloittamista on tärkeää valmistella nykyinen tietokoneesi. Aloita kokoamalla kaikki tarvittavat mukautustiedostot ja -asetukset. Näihin kuuluvat profiiliasetukset, mukautetut työkalupaletit ja työtilojen kokoonpanot.
- Mukautustiedostojen löytäminen:
- Avaa Civil 3D vanhalla tietokoneellasi.
- Siirry ’Options’-valintaikkunaan ’Application Menu’ > ’Options’ kautta.
-
Valitse ’Files’-välilehti nähdäksesi mukautustiedostojen polut (esim. CUIx-tiedostot, mallipohjatiedostot ja tulostustyylitiedostot).
-
Käyttäjäasetusten vienti:
- Yhä ’Options’-valintaikkunassa, siirry ’Profiles’-välilehdelle.
-
Käytä ’Export’-painiketta tallentaaksesi profiiliasetukset ARG-tiedostoon. Säilytä tämä tiedosto turvallisessa paikassa.
-
Työkalupalettien varmuuskopiointi:
- Siirry työkalupalettitiedostojen sijaintiin
Options> ’Files’-välilehti > ’Tool Palette File Locations’ kautta. -
Kopioi määritetyn kansion sisältö ulkoiseen tallennuslaitteeseen.
-
Tallennus mallipohjat ja tulostustyylit:
- Löydä mallipohja- ja tulostustyylien polut ’Options’-valintaikkunassa ’Files’-välilehdellä.
- Kopioi nämä tiedostot manuaalisesti varmuuskopiointitallennuslaitteeseesi.
Huolellinen valmistelu takaa, ettei mitään jää jälkeen, tehden siirrosta sujuvampaa.
Tiedostojen siirtäminen uuteen tietokoneeseen
Kun olet valmistanut ja varmuuskopioinut asetuksesi ja mukautustiedostosi, sinun on siirrettävä ne uuteen tietokoneeseesi. Tämä vaihe edellyttää tiedostojen siirtämistä turvalliseen sijaintiin uudella koneellasi.
- Ulkoisten tallennuslaitteiden käyttö:
- Liitä ulkoinen kiintolevy tai USB-muistitikku vanhaan tietokoneeseesi.
-
Siirrä tiedostot laitteeseen. Varmista, että kaikki asiaankuuluvat kansiot ja tiedostot, mukaan lukien ARG, CUIx, työkalupaletit, mallipohjat ja tulostustyylit, ovat mukana.
-
Pilvitallennus:
- Vaihtoehtoisesti lataa tiedostot pilvitallennuspalveluun (esim. Google Drive, Dropbox).
-
Uudella tietokoneellasi lataa tiedostot pilvitallennuksesta.
-
Suora verkonsiirto:
- Jos molemmat tietokoneet ovat samassa verkossa, voit käyttää tiedostonjakotoimintoja siirtääksesi tiedostot suoraan.
Varmista, että tarkistat tiedostojen eheys siirron jälkeen. Tuplavarmista, että kaikki tiedostot ovat paikallaan ja käytettävissä uudella tietokoneellasi ennen palautuksen aloittamista.
Asetusten tuonti ja palautus uudella tietokoneella
Kun kaikki tarvittavat tiedostot ovat uudella tietokoneellasi, varsinainen palautusprosessi voi alkaa. Noudata näitä vaiheita tuodaksesi ja määritelläksesi työtila-asetukset.
- Asenna Civil 3D:
-
Varmista, että Civil 3D on asennettu uudelle tietokoneellesi ennen tiedostojen tuontia.
-
Profiilien tuonti:
- Avaa Civil 3D.
- Siirry
Options> ’Profiles’ -välilehdelle. -
Valitse ’Import’ ja paikanna ARG-tiedostosi tuodaksesi profiiliasetukset.
-
Mukautustiedostojen lataaminen:
- Civil 3D:ssä, siirry
CUI-komentoon (Customize User Interface). - Käytä ’Load Partial Customization File’ -vaihtoehtoa ladataksesi CUIx-tiedostosi.
-
Varmista ja lataa muut tarvittavat mukautustiedostot.
-
Työkalupalettien palautus:
-
Kopioi työkalupalettitiedostot oikeaan hakemistoon uudella tietokoneellasi, joka on tunnistettu kohdassa
Options> ’Files’ -välilehti > ’Tool Palette File Locations’. -
Mallipohjien ja tulostustyylien lisääminen:
- Kopioi mallipohjatiedostosi määritettyyn kansioon, joka on määritelty kohdassa
Options> ’Files’ -välilehti > ’Template Settings’. - Siirrä tulostustyylit vastaavaan kansioon, joka on tunnistettu hakemistossa ’Plot Style Table Search Path’.
Käynnistä Civil 3D uudelleen kaikkien tiedostojen tuomisen ja määrittämisen jälkeen varmistaaksesi, että muutokset otetaan asianmukaisesti käyttöön.
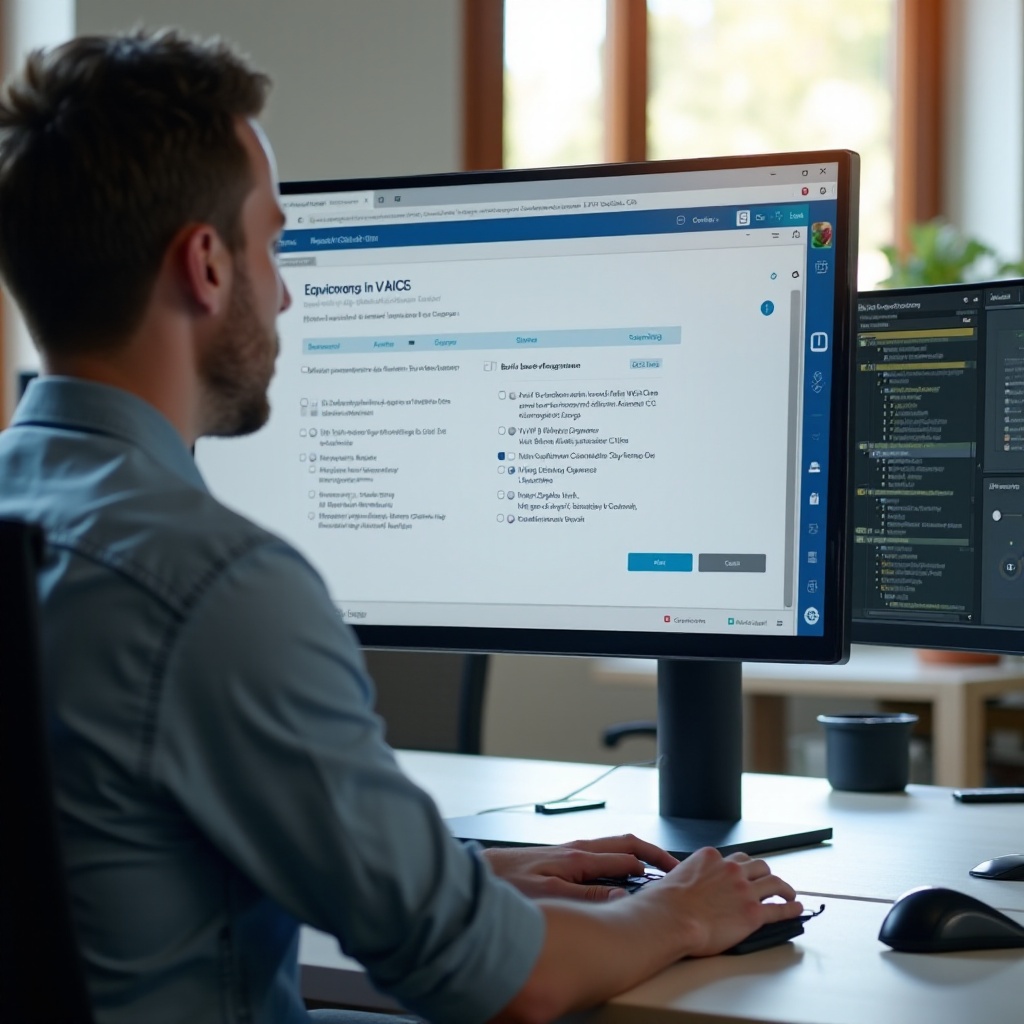
Yleisten ongelmien vianmääritys
Joskus asiat eivät mene suunnitelmien mukaan. Tässä muutamia yleisiä ongelmia ja mahdollisia ratkaisuja:
- Puutteelliset tiedostot/kansiot: Tarkista polut ja varmista, että kaikki hakemistot on määritetty oikein.
- Profiilin korruptio: Jos tuotu profiili ei toimi, yritä tuoda se uudelleen. Luo uusi profiili ja kopioi asetukset manuaalisesti tarvittaessa.
- Työkalupaletti-ongelmat: Varmista, että kaikki työkalupalettitiedostot ovat samassa hakemistossa ja että polut on määritetty oikein.

Päätelmä
Civil 3D -työtila-asetusten palauttaminen uudella tietokoneella on hallittavissa oleva prosessi, kun sen tekee järjestelmällisesti. Noudattamalla esitettyjä vaiheita voit siirtyä sujuvasti säilyttäen tuottavuutesi.
Usein kysytyt kysymykset
Miten löydän mukautustiedostot Civil 3D:ssä?
Voit löytää mukautustiedostot Civil 3D:ssä avaamalla `Asetukset`-valikkoruutun ja siirtymällä ‘Tiedostot’ -välilehteen. Täältä löydät polut oleellisiin mukautustiedostoihin, kuten CUIx, mallipohjiin ja tulostustyyleihin.
Mitä minun pitäisi tehdä, jos tuodut asetukset eivät toimi oikein?
Jos tuodut asetukset eivät toimi oikein, tarkista tiedostopolut uudelleen ja varmista, että kaikki tiedostot siirrettiin kokonaan. Tuo ARG-tiedoston profiili uudelleen ja lataa mukautustiedostot tarpeen mukaan. Saatat joutua säätämään joitain asetuksia manuaalisesti Civil 3D:ssä.
Onko olemassa työkaluja varmuuskopiointi- ja palautusprosessin automatisointiin?
Kyllä, on olemassa kolmannen osapuolen työkaluja, jotka voivat automatisoida Civil 3D:n varmuuskopiointi- ja palautusprosessin. Autodesk:n Sync-työkalun kaltaiset työkalut voivat auttaa virtaviivaistamaan prosessia tallentamalla ja synkronoimalla asetukset automaattisesti laitteiden välillä.

