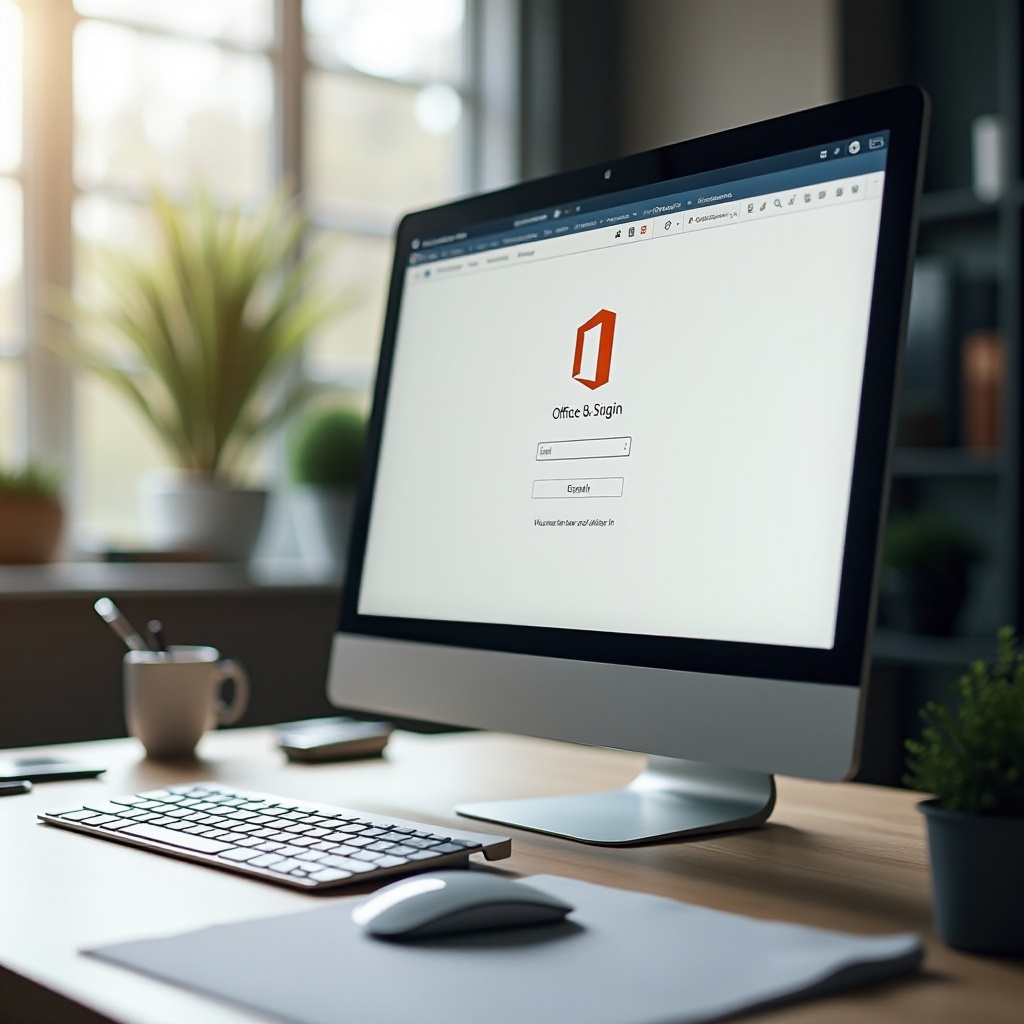How to Stop Camera from Flipping Photos
Introduction
Finding flipped photos in your gallery can be frustrating. Whether you’re using a digital camera or a smartphone, this common issue can ruin perfectly good shots. Thankfully, understanding why this happens can help you prevent it and find solutions that work for your device. In this comprehensive guide, we will explore the underlying causes of flipped photos, provide step-by-step solutions for various devices, and suggest effective external apps to fix the problem. By the end of this article, you’ll have the knowledge and tools needed to keep your photos properly oriented.

Understanding the Causes of Flipped Photos
Photography is a dynamic field that offers endless possibilities, but it also comes with its set of challenges. One such challenge is the camera flipping photos automatically. This often occurs due to the default settings in the camera or the orientation sensor in the device. When the camera captures the image, it interprets the photo based on the camera’s physical position, leading to flipped images.
For digital cameras, this problem can stem from the automatic rotation settings. Smartphones, on the other hand, have orientation sensors that might misinterpret the device’s position. These sensors can flip images when the device is held in a specific way. Addressing these causes is crucial to ensure your photos remain as intended, thereby saving you from post-processing hassles.
Fixing Flipped Photos on Different Devices
Understanding the issue is just the first step; now, let’s look at how to fix flipped photos on different devices, ensuring your images come out perfectly every time.
Digital Cameras (Canon, Nikon, Sony)
Digital cameras like Canon, Nikon, and Sony have built-in settings that control image orientation. Here are the steps to prevent flipping:
- Canon:
- Navigate to the Menu.
- Select the ‘Wrench’ icon to access settings.
- Locate ‘Auto Rotate’ and ensure it’s set to ‘On.
-
Test by taking a photo to ensure it retains the correct orientation.
-
Nikon:
- Go to the Menu and select the ‘Setup’ option.
- Look for ‘Orientation Sensor’ or ‘Auto Image Rotation.
- Enable this setting.
-
Take a photo to confirm the adjustments.
-
Sony:
- Access the Menu.
- Find ‘Setup’ settings.
- Locate ‘Auto Rotate’ or ‘Auto Orientation’ and enable it.
- Verify by capturing a photo.
These steps help the camera keep track of its position and rotate the image accordingly, preventing unnecessary flips.
Smartphones (Android)
Android devices come with various models, but the steps to prevent photo flipping are generally similar:
- Access Settings:
- Open your camera app.
-
Find the Gear icon or Menu settings.
-
Adjust Orientation Settings:
- Look for ‘Settings’ or ‘Photo settings.
- Locate ‘Save original photo’ or a similar option.
-
Ensure the setting to keep the photo’s orientation is enabled.
-
Disable Auto-Rotation:
- Navigate to the device’s main settings app.
- Go to ‘Display.
- Toggle off ‘Auto-rotate screen.
By following these settings, your Android phone will retain the photo’s original position based on how you captured it, ensuring no unwanted flips.
Smartphones (iPhone)
iPhones have their own set of features to counter the flipping issue. Here’s how you can do it:
- Adjust Camera Settings:
- Open the iPhone’s ‘Settings’ app.
- Scroll to find ‘Camera.
-
Enable ‘Keep Normal Photo’ under the HDR section.
-
Use the Photos App:
- Open the Photos app.
- Select the photo you want to edit.
-
Tap ‘Edit’ and use the crop and rotate functions to correct the orientation manually.
-
Lock Orientation:
- Access Control Center by swiping down from the upper-right corner.
- Tap the orientation lock to ensure the device doesn’t change the orientation unintentionally.
These settings should help maintain the photo’s original orientation, thereby preventing flipping.
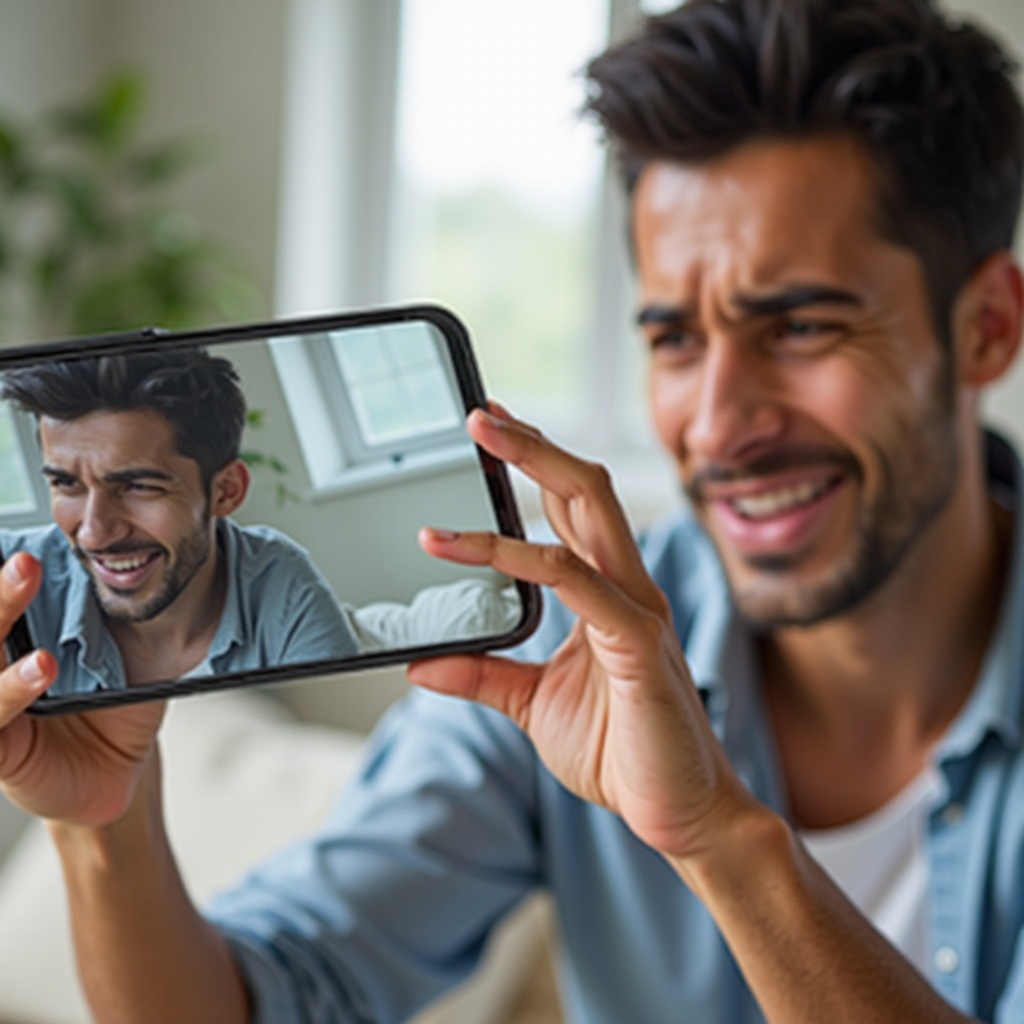
Using External Apps and Software
Sometimes, the built-in settings may not suffice. In such cases, external apps and software can be invaluable:
- Snapseed: Available on both Android and iOS, Snapseed provides extensive editing options, including rotation correction.
- Adobe Lightroom: This powerful editor can correct flipped images and is available for desktop and mobile platforms.
- RotateMyPics: Specifically designed to fix orientation issues, this app is easy to use and effective.
These tools can help you reorient images that have already been flipped, providing a simple fix post-shoot.
Preventative Tips and Best Practices
To avoid the need for constant adjustments, follow these tips:
- Always check your camera’s settings before shooting, making sure the auto-rotate feature is correctly configured.
- Hold your smartphone in a steady position and avoid frequent changes while taking the shot.
- Frequently update the software of your device to ensure that the latest orientation fixes are applied.
These practices will help reduce the occurrence of flipped photos, making your photography experience smoother.

Conclusion
Dealing with flipped photos can be frustrating, but understanding the underlying causes and knowing how to adjust your camera or smartphone settings can resolve this issue efficiently. By making the necessary adjustments and using the appropriate tools, you can ensure your photos are captured correctly the first time, saving you time and hassle in post-processing.
Frequently Asked Questions
Why does my camera flip photos automatically?
Cameras flip photos due to automatic rotation settings or orientation sensors that interpret the camera’s position when the picture is taken.
Can photo flipping be fixed post-shoot?
Yes, photo flipping can be fixed post-shoot using external apps like Snapseed or Adobe Lightroom, which offer rotation correction features.
What apps are available to prevent photo flipping on smartphones?
Apps like Snapseed, Adobe Lightroom, and RotateMyPics are excellent choices for preventing and fixing flipped photos on smartphones.