Memperbaiki Masalah Visibilitas Taskbar pada Monitor
Pendahuluan
Anda mengandalkan taskbar Anda untuk akses cepat ke aplikasi, notifikasi sistem, dan lainnya. Ketika tiba-tiba menghilang, hal tersebut dapat mengganggu alur kerja dan produktivitas Anda. Memahami mengapa taskbar Anda menghilang dan bagaimana cara memperbaikinya merupakan hal yang penting untuk komputasi yang mulus. Panduan ini akan menjelaskan penyebab umum dari masalah ini serta memberikan solusi detail untuk mengembalikan visibilitas taskbar Anda, baik Anda menggunakan satu monitor atau beberapa monitor.

Penyebab Umum Hilangnya Taskbar
Sebelum beralih ke solusi, penting untuk memahami mengapa taskbar mungkin menghilang. Beberapa faktor dapat menyebabkan masalah ini:
- Fitur Sembunyikan Otomatis: Fitur Windows ini menyembunyikan taskbar untuk memberikan lebih banyak ruang layar, taskbar akan muncul kembali hanya ketika Anda mengarahkan kursor di bawah.
- Pengaturan Tampilan: Pengaturan resolusi yang salah atau perubahan konfigurasi tampilan dapat mempengaruhi visibilitas taskbar.
- Beberapa Monitor: Menggunakan lebih dari satu monitor tanpa pengaturan yang tepat dapat menyebabkan taskbar tersembunyi atau berpindah ke layar yang bukan utama.
- Masalah Driver: Driver tampilan yang usang atau rusak dapat mengganggu tampilan taskbar Anda.
- Gangguan Sistem: Terkadang, gangguan sistem sederhana atau bug sementara dapat menyebabkan taskbar menghilang.
Memahami penyebab-penyebab ini dapat membantu Anda menemukan solusi yang tepat dengan cepat. Mari kita lihat troubleshooting pengaturan tampilan terlebih dahulu.
Memecahkan Masalah Pengaturan Tampilan
Pengaturan tampilan yang salah adalah penyebab umum hilangnya taskbar. Berikut bagaimana cara memeriksa dan menyesuaikannya:
- Periksa Resolusi:
- Klik kanan pada desktop Anda dan pilih ‘Pengaturan tampilan’.
- Pastikan resolusi monitor Anda sesuai dengan pengaturan yang direkomendasikan.
-
Pilih resolusi yang benar jika salah, dan lihat apakah itu mengembalikan taskbar Anda.
-
Orientasi Layar:
- Tetap di ‘Pengaturan tampilan,’ gulir ke bawah ke ‘Orientasi.’
-
Pilih opsi ‘Landscape’ jika belum dipilih karena taskbar dapat tersembunyi pada orientasi yang tidak standar.
-
Pengaturan Beberapa Tampilan:
- Buka bagian ‘Beberapa tampilan’ di Pengaturan tampilan.
- Di sini, Anda dapat mengidentifikasi dan menyusun ulang layar Anda dengan menyeretnya untuk menyesuaikan pengaturan fisik mereka.
-
Pastikan monitor utama, biasanya diberi nomor, adalah tempat Anda ingin taskbar muncul.
-
Pengaturan Skala:
- Terkadang, skala yang salah dapat menyebabkan taskbar tersembunyi.
- Buka ‘Skala dan tata letak’ dan pastikan diatur ke nilai yang sesuai dengan tampilan Anda tanpa menyebabkan sebagian layar (termasuk taskbar) terpotong.
Dengan pengaturan tampilan yang disesuaikan dengan benar, Anda dapat menghilangkan salah satu penyebab umum hilangnya taskbar. Jika masalah terus berlanjut, fitur auto-hide mungkin menjadi penyebabnya.
Menangani Fitur Auto-Hide Taskbar
Fitur auto-hide Windows, sambil menawarkan lebih banyak ruang layar, dapat membuat pengguna percaya bahwa taskbar mereka telah hilang. Untuk mengatur fitur ini:
- Sesuaikan Pengaturan Auto-Hide:
- Klik kanan pada taskbar dan pilih ‘Pengaturan taskbar.’
- Cari toggle ‘Secara otomatis menyembunyikan taskbar dalam mode desktop.’
-
Matikan toggle jika diaktifkan untuk menjaga taskbar Anda tetap terlihat setiap saat.
-
Akses Taskbar Tersembunyi:
- Jika auto-hide diaktifkan secara sengaja, gerakkan kursor Anda ke bawah layar untuk mengungkapkan taskbar.
Terkadang, pengaturan auto-hide taskbar dapat aktif tanpa disengaja karena pembaruan sistem atau perubahan perangkat lunak. Menyesuaikan atau memahami bagaimana mengakses taskbar yang tersembunyi dapat menyelesaikan masalah ini.
Mengatur Pengaturan Beberapa Monitor
Menggunakan beberapa monitor dapat meningkatkan produktivitas, tetapi memerlukan pengaturan yang tepat untuk memastikan taskbar berperilaku seperti yang diharapkan.
- Konfigurasi Monitor Utama:
- Di Pengaturan tampilan, identifikasi monitor utama Anda.
-
Pastikan opsi ‘Jadikan ini tampilan utama saya’ dipilih.
-
Visibilitas Taskbar di Semua Layar:
- Buka Pengaturan taskbar dan temukan opsi ‘Tampilkan taskbar di semua layar.’
-
Aktifkan untuk memastikan taskbar muncul di semua monitor yang terhubung.
-
Menyesuaikan Tata Letak Monitor:
- Susun ulang monitor Anda secara fisik jika perlu agar sesuai dengan tata letak mereka di Pengaturan tampilan.
- Penyelarasan ini memastikan transisi yang lebih halus untuk lokasi kursor dan taskbar.
Mengkonfigurasi monitor Anda dengan benar dapat memastikan taskbar muncul seperti yang diinginkan pada tampilan yang diinginkan. Jika masalah masih ada, pembaruan driver mungkin diperlukan.
Memperbarui dan Menginstal Ulang Driver
Driver tampilan yang usang atau rusak dapat berdampak besar pada visibilitas taskbar dan performa tampilan secara keseluruhan.
- Memperbarui Driver:
- Buka ‘Device Manager’ dari menu Start.
- Perluas bagian ‘Adapter tampilan.’
- Klik kanan pada driver grafis Anda dan pilih ‘Perbarui driver.’
-
Ikuti petunjuk untuk mencari perangkat lunak driver yang diperbarui secara otomatis.
-
Menginstal Ulang Driver:
- Jika memperbarui tidak berhasil, klik kanan driver lagi dan pilih ‘Copot perangkat.’
- Restart komputer Anda, dan Windows akan mencoba menginstal ulang driver.
Menjaga driver tampilan Anda tetap diperbarui sangat penting untuk kinerja monitor yang optimal dan dapat menyelesaikan masalah visibilitas taskbar. Jika tidak, Anda mungkin perlu menjelajahi pemecahan masalah yang lebih lanjut.
Tips Troubleshooting Lanjutan
Jika solusi umum belum berhasil, pertimbangkan tips troubleshooting lanjutan ini:
- Restart Windows Explorer:
- Buka Task Manager dengan Ctrl+Shift+Esc.
-
Temukan dan klik kanan ‘Windows Explorer,’ lalu pilih ‘Restart.’
-
Pembaruan Windows:
- Periksa pembaruan Windows yang tertunda, karena mungkin menyelesaikan bug yang diketahui.
-
Buka Pengaturan, navigasikan ke ‘Pembaruan & Keamanan,’ dan pilih ‘Periksa pembaruan.’
-
Buat Profil Pengguna Baru:
- Terkadang, kerusakan profil pengguna dapat menyebabkan masalah tampilan. Buat akun pengguna baru dan lihat apakah taskbar muncul.
Menggunakan taktik lanjutan ini bisa menjadi kunci untuk menyelesaikan masalah persisten dengan visibilitas taskbar.
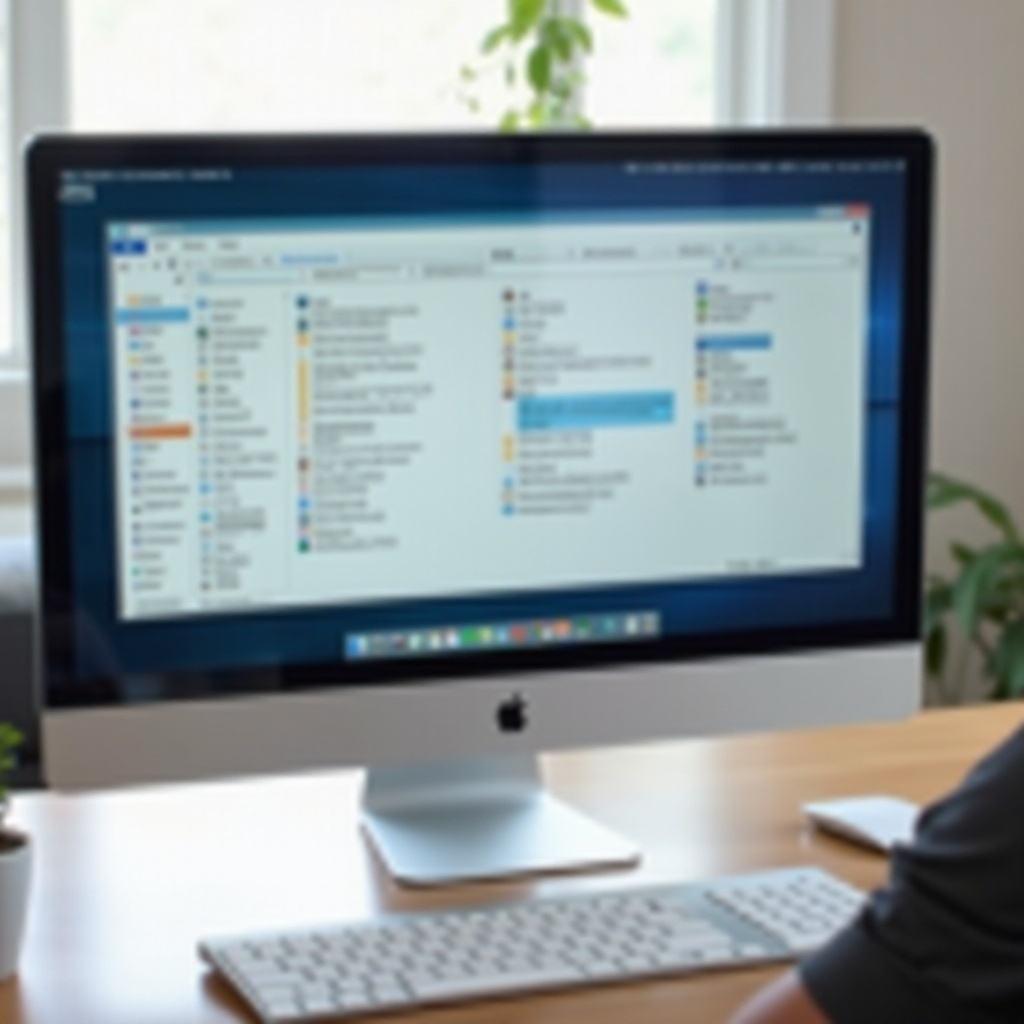
Kesimpulan
Kehilangan taskbar Anda bisa menjadi frustasi, tetapi solusinya seringkali sederhana. Dengan menyesuaikan pengaturan tampilan, mengelola fitur auto-hide, mengatur beberapa monitor dengan benar, memperbarui driver, dan menggunakan tips solusi lanjutan, Anda dapat mengembalikan visibilitas dan fungsionalitas taskbar Anda. Pengaturan taskbar yang stabil meningkatkan pengalaman komputasi Anda secara keseluruhan.
Pertanyaan yang Sering Diajukan
Mengapa taskbar saya menghilang pada beberapa monitor?
Taskbar Anda mungkin menghilang karena pengaturan tampilan yang salah, seperti konfigurasi monitor utama yang tidak benar atau fitur auto-hide yang diaktifkan. Sesuaikan pengaturan di Pengaturan Tampilan dan Pengaturan Taskbar untuk memperbaikinya.
Bagaimana cara menjaga taskbar saya agar selalu terlihat?
Untuk menjaga taskbar Anda selalu terlihat, klik kanan pada taskbar, akses Pengaturan Taskbar, dan matikan opsi ‘Secara otomatis sembunyikan taskbar dalam mode desktop’.
Mengapa taskbar saya tidak muncul di monitor utama saya?
Periksa Pengaturan Tampilan untuk memastikan monitor utama Anda teridentifikasi dengan benar dan dipilih sebagai tampilan utama. Verifikasi bahwa fitur ‘Tampilkan taskbar di semua tampilan’ diaktifkan dalam Pengaturan Taskbar untuk pengalaman yang lebih konsisten.

