iPadでFaceTimeが機能しないがiPhoneでは動作する:包括的なトラブルシューティングガイド
はじめに
iPhoneでは問題なく動作するFaceTimeがiPadで問題を引き起こすことは、非常に苛立たしいことです。FaceTimeはビデオ通話にとって不可欠なツールであり、パフォーマンスに違いがあると不便です。このガイドでは、iPadでのFaceTimeの問題を診断して解決する手助けをします。すべてのデバイスでシームレスなビデオ通信ができるようにしましょう。次の詳細な手順に従って問題のトラブルシューティングと解決を行ってください。

FaceTime設定の違いを理解する
トラブルシューティングの手順に入る前に、iPadとiPhoneのFaceTime設定が異なる理由を理解することが重要です。Appleデバイスは似ているものの、モデルや使用状況に応じて独自の構成を持っています。
あなたのiPhoneは主要な通信デバイスであるため、モバイルでの使用に最適化された異なる洗練された設定が時折あります。一方で、主に通話を目的としない可能性があるiPadには、FaceTimeの機能を適切に有効にするための微調整が必要な設定が含まれているかもしれません。
それでは、FaceTimeが正しく設定されていることを確認するために実施すべき初期のチェックに進みましょう。
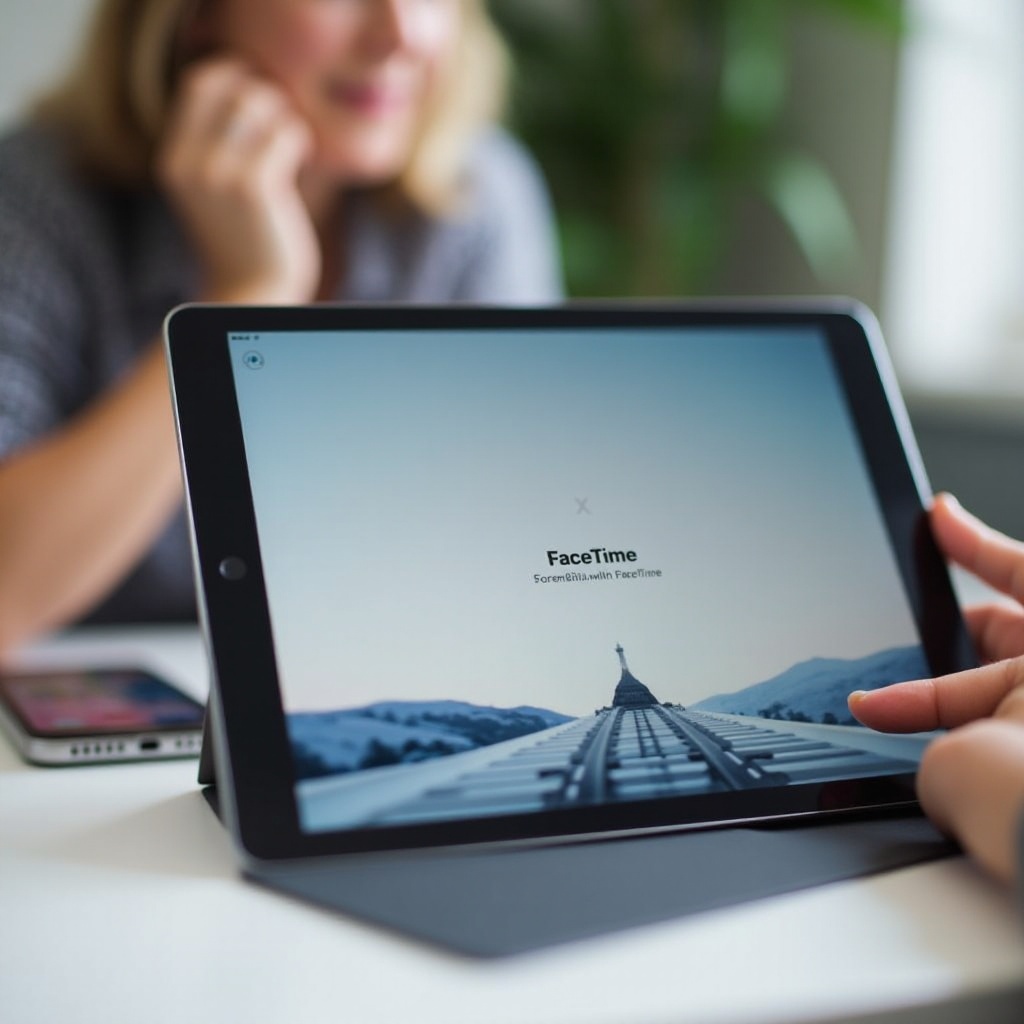
初期チェック
設定を変更する前に、いくつかの初期チェックを行ってください:
- Wi-Fiが有効であることを確認する: FaceTimeを利用するには、iPadに安定したWi-Fi接続が必要です。信頼できるネットワークに接続していることを確認してください。
- あなたの地域でのFaceTime利用可能性を確認する: 顧客によっては、FaceTimeが利用できなかったり無効になっていたりします。この制限があなたの地域に適用されるかどうかを確認してください。
- Appleのシステム状況をチェックする: Appleのシステム状態ページにアクセスして、FaceTimeサービスが稼働しているかどうかを確認してください。時々、問題はデバイスではなくAppleのサーバーにあります。
これらのチェックでも問題が解決しない場合は、FaceTimeの設定を正確に行う手順に進んでください。
FaceTimeの正確な設定
iPadでFaceTimeが正しく設定されていることを確認するには:
- FaceTimeを有効にする: 設定 > FaceTimeに移動し、スイッチを切り替えてFaceTimeを有効にします。
- 発信者IDの設定: 「FaceTimeで連絡可能な場所」にあなたの電話番号またはメールアドレスがリストに載っていることを確認してください。
- サインアウトしてサインイン: 時には、サインアウトしてから再度サインインすることで必要な設定がリセットされます。設定 > FaceTime > Apple IDに移動し、サインアウトしてから再度サインインします。
それでもFaceTimeが動作しない場合は、ソフトウェアソリューションを探る時です。
ソフトウェアソリューション
多くの場合、FaceTimeの問題の根本原因はソフトウェアの不具合です。以下の方法で解決できます:
- iOSバージョンの更新: iPadに最新のiOSアップデートがされていることを確認してください。設定 > 一般 > ソフトウェアアップデートでアップデートを確認します。
- すべての設定のリセット: 更新でも解決しない場合は、すべての設定をリセットしてみてください。設定 > 一般 > リセット > すべての設定をリセット。これによりデータは削除されず、Wi-Fiパスワードなどの個人設定がリセットされます。
- 工場出荷時の状態にリセット: 最後の手段として、工場出荷時の状態にリセットを考えます。設定 > 一般 > リセット > すべてのコンテンツと設定を消去。実行前にデータのバックアップを必ずとってください。
ソフトウェアが最新の状態であることを確認したら、Apple IDとFaceTimeアカウントの設定をチェックしてください。

Apple IDとFaceTimeアカウントの問題解決
Apple IDはFaceTimeの機能にとって重要です。以下の方法で正常に動作しているか確認してください:
- Apple IDを確認: 設定 > [あなたの名前] > 名前、電話番号、メールに移動。あなたのメールアドレスと電話番号が正確にリストされていることを確認してください。
- アカウントの有効化を確認: FaceTimeがあなたのApple IDで有効化されているか確認します。設定 > FaceTimeに移動し、Apple IDがリストに表示されていることを確認してください。
- Apple IDの再認証: 時折、Apple IDを再認証することで問題が解決します。設定 > FaceTime > Apple IDでサインアウトし、再度サインインします。
接続の問題もFaceTimeの機能を妨げる可能性があります。安定したネットワーク接続が重要です。
ネットワークのトラブルシューティング
FaceTimeには信頼性のあるネットワークが必要です。ネットワーク関連の問題を解決する手順はこちらです:
- ルーターの再起動: Wi-Fiルーターの電源を切り、10秒待ってから再度プラグインします。
- ネットワーク設定を確認: iPadのネットワーク設定をリセットします。設定 > 一般 > リセット > ネットワーク設定をリセット。これにより、すべての保存されたWi-Fiネットワークとパスワードが削除されます。
- ネットワークの変更: 可能であれば、別のWi-Fiネットワークに接続して、問題が続くか確認します。
これらの手順をすべて試しても問題が解決しない場合、専門的な助けが必要かどうかを理解することが重要です。
専門的なサポートを求める時
上記の手順でも問題が解決しない場合は、Appleサポートに相談するか、Apple Storeを訪れてプロフェッショナルな支援を受ける時です。技術者はハードウェアやソフトウェアに関する詳細な問題を診断し、FaceTimeが機能しない原因を特定することができます。
技術サポートはApple Supportアプリを通じて、または地元のApple Storeサービスに連絡してアクセスできます。ハードウェア関連の問題が修理を必要としている場合にもサポートを受けることができます。
結論
iPhoneで問題なく動作するFaceTimeがiPadで問題を引き起こす場合、非常に苛立たしいことですが、この包括的なガイドにより、一般的な問題のトラブルシューティングと解決に十分対応できます。設定を理解し、正確な設定を行い、ソフトウェアを更新し、Apple IDを確認し、ネットワークの問題を解決することで、iPadで再びFaceTimeを利用できるようになります。
よくある質問
なぜFaceTimeがiPhoneでは動作するのにiPadでは動作しないのですか?
FaceTimeがiPhoneでは動作するのにiPadでは動作しない原因として、設定、ソフトウェアのバージョン、またはネットワークの構成の違いが考えられます。両方のデバイスが同じように設定され、ソフトウェアが最新になっていることを確認することで、この問題を解決することができます。
iPadのFaceTimeをリセットするにはどうすればよいですか?
iPadでFaceTimeをリセットするには、設定 > FaceTimeに移動し、FaceTimeをオフにしてから再度オンにし、サインアウトして再びApple IDでサインインしてください。
iPad iOSを更新するとFaceTimeの問題は解決しますか?
iPadのiOSを更新することで、FaceTimeの問題が解決することがよくあります。新しいiOSバージョンは、ソフトウェア関連の問題を解決するバグ修正やパフォーマンスの向上が含まれていることが多いためです。

