Hoe het probleem ‘iPhone niet beschikbaar, probeer het over 15 minuten opnieuw’ op te lossen
Inleiding
Het tegenkomen van problemen met je iPhone kan zowel frustrerend als verontrustend zijn. Een veelvoorkomende fout die gebruikers melden is het bericht ‘iPhone niet beschikbaar, probeer het over 15 minuten opnieuw’. Wanneer dit gebeurt, wordt je iPhone een tijdje onbruikbaar, wat vaak paniek veroorzaakt over mogelijk dataverlies of een ernstiger onderliggend probleem. Gelukkig zijn er oplossingen beschikbaar om de situatie te verhelpen. Dit artikel leidt je door het begrijpen waarom dit bericht verschijnt, basis- en geavanceerde oplossingen om het te verhelpen, en preventieve maatregelen om ervoor te zorgen dat het niet opnieuw gebeurt.

Het ‘iPhone niet beschikbaar’ bericht begrijpen
Het bericht ‘iPhone niet beschikbaar, probeer het over 15 minuten opnieuw’ verschijnt meestal na meerdere mislukte pogingen om je apparaat te ontgrendelen. Deze beveiligingsfunctie is ontworpen om je gegevens te beschermen tegen ongeautoriseerde toegang. Wanneer te vaak de verkeerde toegangscode wordt ingevoerd, vergrendelt de iPhone zichzelf tijdelijk.
Het onmiddellijke doel van deze vergrendeling is zowel beveiliging als een proactieve herinnering om je toegangscode te onthouden. Na de wachttijd van 15 minuten krijg je nog een kans om de juiste toegangscode in te voeren. Herhaalde mislukkingen verlengen de vergrendelingsduur totdat de iPhone om zwaardere beveiligingsmaatregelen vraagt, zoals het herstellen van het apparaat.
Het begrijpen van de basis vormt nu de basis voor het verdiepen in stappen voor probleemoplossing en oplossingen.
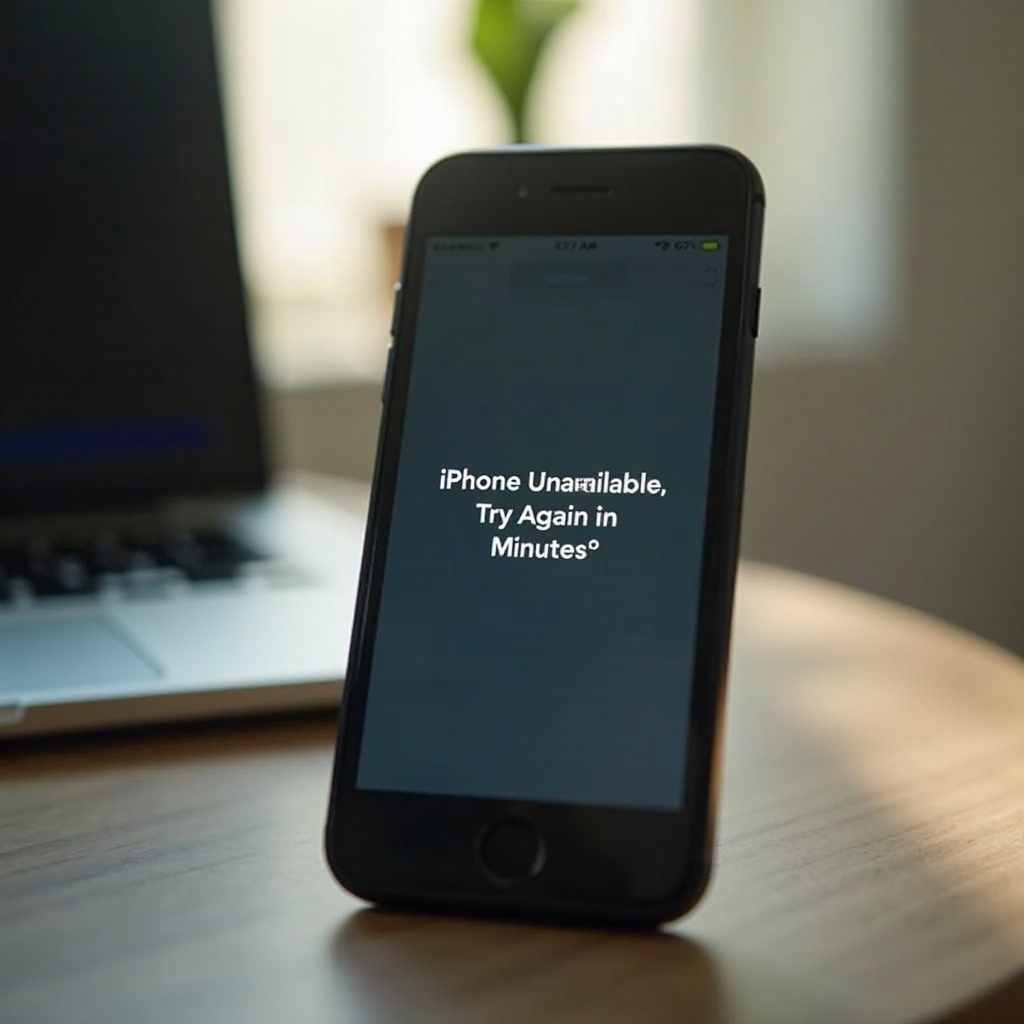
Basis Probleemoplossing Stappen
Voordat je je verdiept in geavanceerde methoden, is het verstandig om te beginnen met eenvoudigere, minder drastische oplossingen. Hier zijn de stappen die je kunt volgen:
- Wacht op de Timer: De eenvoudigste oplossing is om gewoon te wachten tot de timer van 15 minuten is verstreken. Probeer daarna de juiste toegangscode in te voeren.
- Herstart iPhone: Vaak kan het herstarten van je iPhone kleine fouten verhelpen. Hier is hoe je dat kunt doen:
- Voor iPhone X of later: Houd de zij-knop en een van de volumeknoppen ingedrukt totdat de schuifregelaar verschijnt. Sleep de schuifregelaar en wacht 30 seconden totdat je apparaat is uitgeschakeld. Zet het weer aan door de zij-knop ingedrukt te houden.
- Voor iPhone SE (2e generatie), 8, 7 of 6: Houd de zij-knop ingedrukt totdat de schuifregelaar verschijnt.
- Voor iPhone SE (1e generatie) en eerder: Houd de bovenknop ingedrukt totdat de schuifregelaar verschijnt.
- Gebruik de Juiste Toegangscode: Controleer dubbel of je de juiste toegangscode invoert. Het is makkelijk om nummers te verwisselen of te vergeten als je deze recent hebt veranderd.
Deze stappen zouden het probleem in de meeste gevallen moeten oplossen. Zo niet, dan moet je doorgaan met meer geavanceerde oplossingen.
Geavanceerde Oplossingen als Basisstappen Mislukken
Als de basisstappen het probleem niet oplossen, moet je een gedetailleerdere aanpak volgen:
- Gebruik Zoek mijn iPhone:
- Ga naar iCloud.com en log in met je Apple ID.
- Selecteer de optie ‘Zoek mijn iPhone’.
- Klik op je iPhone in de lijst met apparaten.
-
Kies ‘Wis iPhone’. Dit verwijdert alle gegevens maar zou je toegang moeten geven om het apparaat opnieuw in te stellen.
-
Herstel iPhone via iTunes:
- Verbind je iPhone met een computer.
- Open iTunes (op Windows of oudere versie van macOS) of Finder (op macOS Catalina of later).
- Selecteer je iPhone wanneer deze verschijnt.
-
Klik op ‘Herstel iPhone’. Dit zal de software terugbrengen naar de fabrieksinstellingen.
-
DFU-modus:
- Verbind de iPhone met een computer en open iTunes/Finder.
- Druk snel op en laat de Volume Omhoog knop los.
- Druk snel op en laat de Volume Omlaag knop los.
- Houd de zij-knop ingedrukt totdat het scherm zwart wordt.
- Blijf de zij-knop ingedrukt houden en houd ook de Volume Omlaag knop 5 seconden ingedrukt.
- Laat de zij-knop los, maar blijf de Volume Omlaag knop ingedrukt houden totdat je iPhone in iTunes/Finder verschijnt.
DFU-modus kan wat ingewikkeld zijn, maar het is nuttig voor diepgaande herstelacties.

Permanente Oplossingen en Preventieve Maatregelen
Om ervoor te zorgen dat dit probleem zich niet herhaalt, overweeg de volgende preventieve maatregelen:
- Regelmatige Back-ups: Regelmatig back-ups maken van je iPhone met iCloud of iTunes kan je behoeden voor dataverlies.
- Update Software: Houd je iPhone altijd up-to-date met de laatste iOS-versie om te profiteren van verbeterde beveiligingsfuncties.
- Sterke maar Herinnerbare Toegangscode: Gebruik een sterke toegangscode die je kunt onthouden. Overweeg het gebruik van Face ID of Touch ID.
- Vermijd Herhaalde Mislukte Pogingen: In plaats van meerdere keren de toegangscode te raden, wacht en roep de toegangscode weer in gedachten om te voorkomen dat je wordt buitengesloten.
Het implementeren van deze maatregelen zal je helpen toekomstige uitsluitingsscenario’s te voorkomen en de algehele beveiliging te verbeteren.
Conclusie
Het tegenkomen van het bericht ‘iPhone niet beschikbaar, probeer het over 15 minuten opnieuw’ kan zenuwslopend zijn, maar door de oorzaak te begrijpen en een stapsgewijze gids te hebben, kun je gerustgesteld worden. Door de hierboven beschreven oplossingen te volgen, kun je snel weer toegang krijgen tot je iPhone en maatregelen nemen om dergelijke problemen in de toekomst te voorkomen.
Veelgestelde Vragen
Hoe kan ik voorkomen dat mijn iPhone opnieuw niet beschikbaar wordt?
Voorkomen dat je iPhone opnieuw niet beschikbaar wordt, houdt in dat je een toegangscode instelt die je gemakkelijk kunt onthouden en die toch veilig is. Gebruik Touch ID of Face ID om de noodzaak van toegangscode invoer te minimaliseren en de kans op meerdere mislukte pogingen te verkleinen. Maak regelmatig een back-up van je iPhone, zodat je je gegevens kunt herstellen als er problemen optreden.
Zijn mijn gegevens veilig als ik de ‘iPhone niet beschikbaar’ melding heb geactiveerd?
Ja, je gegevens blijven veilig. De ‘iPhone niet beschikbaar’ melding is een beveiligingsfunctie die is ontworpen om je gegevens te beschermen tegen onbevoegde toegang. Na de wachttijd kun je opnieuw proberen je toegangscode in te voeren. Als je je iPhone moet herstellen, zorg er dan voor dat je recente back-ups hebt om je gegevens te herstellen.
Moet ik contact opnemen met Apple Support als het probleem aanhoudt?
Als het probleem aanhoudt ondanks het proberen van alle troubleshooting stappen, is het een goed idee om contact op te nemen met Apple Support. Zij kunnen professionele hulp bieden en moeten mogelijk controleren op onderliggende hardware- of softwareproblemen die de vergrendeling kunnen veroorzaken.

