ฉันจะเปลี่ยน UI Home Launcher ของคอมพิวเตอร์ได้อย่างไร?
แนะนำ
ส่วนต่อประสานผู้ใช้ (UI) ของคอมพิวเตอร์ของคุณเป็นสิ่งสำคัญสำหรับการใช้งานที่มีประสิทธิภาพ หลายคนใช้งานตัวเปิด UI ที่มาพร้อมกับระบบ แต่ถ้าคุณต้องการการเปลี่ยนแปลงล่ะ? การเปลี่ยนตัวเปิด UI ของคอมพิวเตอร์ของคุณสามารถช่วยปรับปรุงประสบการณ์การใช้งานของคุณได้อย่างมาก ทำให้มันมีความเข้าใจง่ายและน่ามองมากขึ้น ไม่ว่าคุณจะมองหาเพื่อที่ได้ฟังก์ชันการทำงานที่ดีกว่า หรือความสวยงาม หรือทั้งสองอย่าง การรู้วิธีการเปลี่ยนตัวเปิด UI ของคอมพิวเตอร์ของคุณเป็นสิ่งที่สำคัญ คู่มือนี้จะพาคุณไปทำความเข้าใจว่าตัวเปิด UI คืออะไร วิธีการเลือกตัวที่เหมาะสม และขั้นตอนการเปลี่ยนมันทั้งในระบบ Windows และ macOS
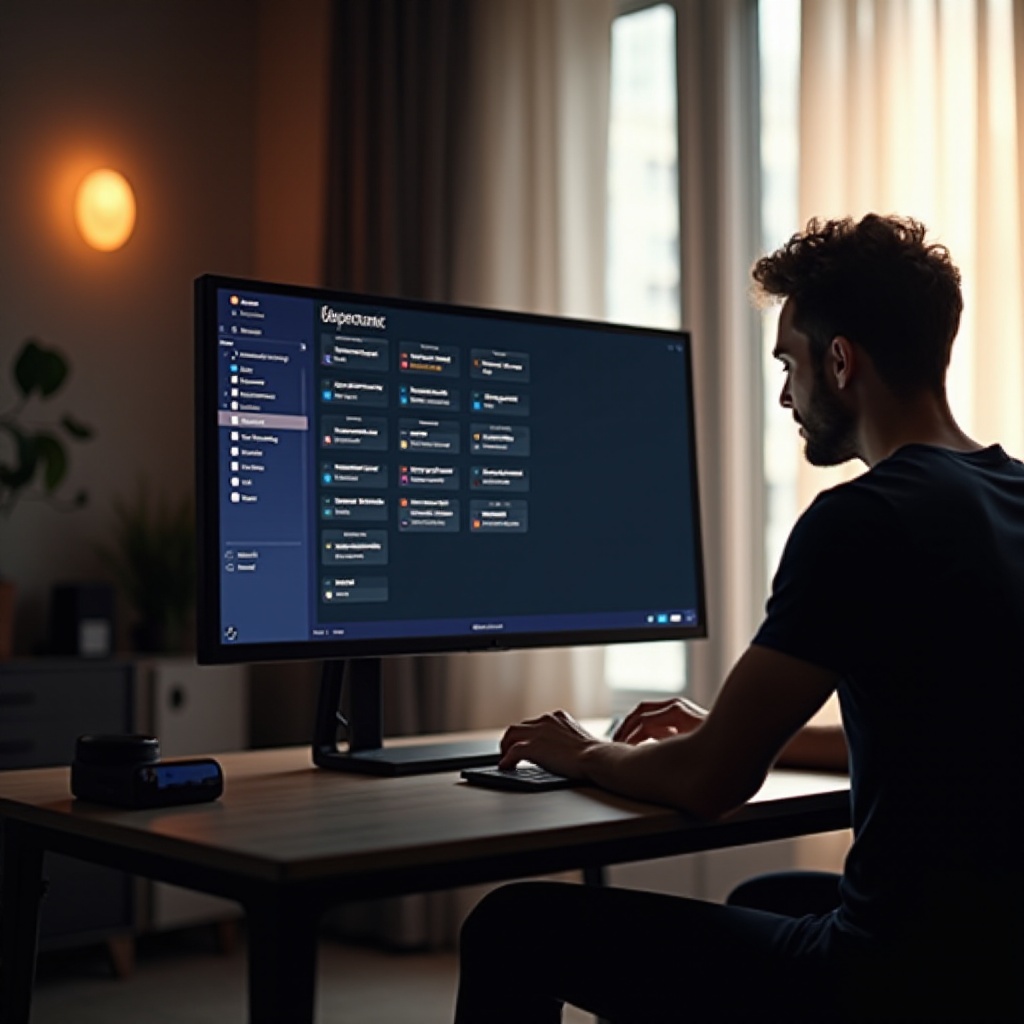
ทำความเข้าใจตัวเปิด UI
ตัวเปิด UI หรือตัวที่เรียกว่าภาษากราฟิกบนคอมพิวเตอร์ คือส่วนต่อประสานผู้ใช้ที่ช่วยให้คุณทำงานกับคอมพิวเตอร์ของคุณ มันรวมทั้งเมนูเริ่ม ทาสก์บาร์ ไอคอนบนเดสก์ท็อป และควบคุมหน้าต่าง กล่าวถึงส่วนใหญ่ก็คือสิ่งที่คุณเห็นและใช้เมื่อคุณใช้งานคอมพิวเตอร์ของคุณ
ตัวเปิด UI นั้นมีความสำคัญเพราะมันกำหนดวิธีที่คุณเข้าถึงแอปพลิเคชัน จัดการไฟล์ และสุดท้ายคือวิธีที่คุณทำงานกับระบบของคุณ มันมาพร้อมกับฟีเจอร์ตั้งค่าต่าง ๆ และการปรับแต่งที่สามารถปรับปรุงประสิทธิภาพการทำงานและประสบการณ์ของคุณ ระบบปฏิบัติการแต่ละอย่างมีตัวเปิดเริ่มต้นที่แตกต่างกัน – Windows มาพร้อมกับ Windows Shell ในขณะที่ macOS มี Finder
การตัดสินใจเปลี่ยนตัวเปิด UI อาจเป็นเพราะความต้องการในการทำงานที่มีประสิทธิภาพมากขึ้น ความชอบในธีมภาพที่แตกต่าง หรือแค่ความต้องการเปลี่ยนแปลง ก่อนเข้าสู่รายละเอียดในการเปลี่ยนตัวเปิด มันสำคัญที่ต้องพิจารณาว่าฟีเจอร์และฟังก์ชันอะไรที่คุณต้องการในตัวเปิด
เลือกตัวเปิดที่เหมาะสมตามความต้องการของคุณ
การเลือกตัวเปิด UI ที่เหมาะสมกับความต้องการของคุณนั้นต้องประเมินหลายปัจจัย นี่คือการพิจารณาบางประการเพื่อเป็นแนวทางในการตัดสินใจของคุณ:
1. ฟังก์ชันการทำงาน: ประเมินดูว่าฟังก์ชันการทำงานใดที่สำคัญสำหรับคุณ คุณต้องการฟีเจอร์ multitasking ที่ดีกว่าไหม? หรืออาจการรวมกับเครื่องมือซอฟต์แวร์เฉพาะ? ยิ่งตัวเปิดมีฟังก์ชันการทำงานมากขึ้นก็อาจซับซ้อนมากขึ้น ดังนั้นจึงสำคัญที่จะหาสมดุล
2. การปรับแต่ง: ขอบเขตที่คุณสามารถปรับแต่งตัวเปิดของคุณเป็นอีกปัจจัยสำคัญ ถ้าคุณชอบการปรับแต่งเดสก์ท็อปให้สะท้อนสไตล์และความชอบส่วนตัว ให้มองหาตัวเปิดที่มีตัวเลือกการปรับแต่งมาก
3. ความง่ายในการใช้งาน: ไม่ว่าตัวเปิดจะมีฟีเจอร์มากแค่ไหน ความเป็นมิตรในการใช้งานจะกำหนดว่ามันมีประโยชน์แค่ไหน ตัวเปิดที่ดีควรทำให้งานง่ายขึ้น ไม่ใช่ซับซ้อนขึ้น
4. ประสิทธิภาพ: พิจารณาประสิทธิภาพของตัวเปิด โดยเฉพาะว่ามันส่งผลต่อความเร็วและการตอบสนองของคอมพิวเตอร์อย่างไร บางตัวเปิดเบาและเร็ว ในขณะที่บางตัวก็ใช้ทรัพยากรมากกว่า
5. ความปลอดภัย: ตรวจสอบให้แน่ใจว่าตัวเปิดที่คุณเลือกปลอดภัยและไม่มีมัลแวร์หรือช่องโหว่ ตรวจสอบรีวิวและคำติชมจากผู้ใช้รายอื่นเพื่อยืนยันความเชื่อถือได้
ตัวอย่างของตัวเปิดบุคคลที่สามยอดนิยมสำหรับ Windows ได้แก่ Nova Launcher และ Rainmeter ในขณะที่ผู้ใช้ macOS อาจเลือกทางเลือกเช่น Spectacle หรือ HyperDock การค้นคว้าสำหรับตัวแต่ละตัวจะช่วยให้คุณตัดสินใจโดยใช้ข้อมูลตามความต้องการของคุณเอง
วิธีการเปลี่ยนตัวเปิด UI บน Windows
การเปลี่ยนตัวเปิด UI บนระบบ Windows เป็นกระบวนการที่ง่าย ทำตามขั้นตอนเหล่านี้เพื่อเปลี่ยนประสบการณ์เดสก์ท็อปของคุณ:
1. เลือกและดาวน์โหลดตัวเปิดใหม่: ก่อนอื่น เลือกตัวเปิดที่คุณต้องการใช้งาน เข้าชมเว็บไซต์อย่างเป็นทางการหรือแหล่งที่น่าเชื่อถือเพื่อติดตั้ง
2. สำรองข้อมูลของคุณ: ก่อนที่จะทำการเปลี่ยนแปลงใด ๆ ตรวจสอบให้แน่ใจว่าสำรองไฟล์และการตั้งค่าที่สำคัญของคุณไว้ แม้ว่าการเปลี่ยนตัวเปิดจะปลอดภัยโดยทั่วไป แต่ก็ยังดีกว่าการระมัดระวัง
3. รันอินสตอลเลอร์: เปิดไฟล์ที่ดาวน์โหลดมาและทำตามคำแนะนำบนหน้าจอเพื่อติดตั้งตัวเปิดใหม่ ให้ใส่ใจกับซอฟต์แวร์เพิ่มเติมหรือเครื่องมือที่อาจถูกแนบมากับอินสตอลเลอร์
4. ตั้งค่าตัวเปิดใหม่เป็นค่าเริ่มต้น: เมื่อติดตั้งแล้ว คุณอาจจะถูกขอให้ตั้งค่าตัวเปิดใหม่เป็นตัวเปิดเริ่มต้น ถ้าไม่ คุณสามารถตั้งค่าเองผ่านการตั้งค่า:
– คลิกขวาที่เดสก์ท็อปและเลือก ‘Personalize’
– ไปที่ ‘Start’ จากนั้น ‘Choose which folders appear on Start’
– ที่นี่คุณสามารถตั้งค่าตัวเปิดใหม่เป็นตัวเลือกเริ่มต้น
5. รีสตาร์ทคอมพิวเตอร์ของคุณ: เพื่อทำให้กระบวนการเสร็จสิ้น รีสตาร์ทคอมพิวเตอร์ของคุณ เมื่อเครื่องเริ่มงานใหม่ คุณควรเห็นตัวเปิด UI ของคุณในใช้งาน

วิธีการเปลี่ยนตัวเปิด UI บน macOS
สำหรับผู้ใช้ macOS การเปลี่ยนตัวเปิด UI เกี่ยวข้องกับการใช้แอปพลิเคชันบุคคลที่สาม เนื่องจากระบบมีข้อจำกัดมากขึ้นเมื่อเทียบกับ Windows นี่คือวิธีทำ:
1. หาตัวเปิดที่เหมาะสม: ศึกษาและเลือกตัวเปิดที่เหมาะกับความต้องการของคุณ ตัวเลือกยอดนิยมรวมถึง Spectacle และ HyperDock
2. ดาวน์โหลดและติดตั้ง: ไปที่เว็บไซต์อย่างเป็นทางการของตัวเปิดที่เลือกและดาวน์โหลดอินสตอลเลอร์ ทำตามคำแนะนำบนหน้าจอเพื่อติดตั้งแอปพลิเคชัน
3. ให้สิทธิ์การเข้าถึง: เปิด ‘System Preferences’ ไปที่ ‘Security & Privacy’ ภายใต้แท็บ ‘Accessibility’ เพิ่มตัวเปิดใหม่ของคุณไปในรายการแอปที่อนุญาต ขั้นตอนนี้สำคัญเพื่อให้ตัวเปิดทำงานได้ถูกต้อง
4. ตั้งค่าตัวเปิด: เมื่อติดตั้งและให้สิทธิ์การเข้าถึง เปิดแอปพลิเคชันตัวเปิด คุณสามารถปรับแต่งมันตามความชอบของคุณ เช่น การตั้งค่าคีย์ลัด ปรับขนาดหน้าต่าง และการกตั้งค่าอื่น ๆ
5. รีสตาร์ท Mac ของคุณ: รีสตาร์ท Mac เพื่อทำให้การเปลี่ยนแปลงเสร็จสมบูรณ์ ตัวเปิดใหม่ของคุณควรทำงานและมอบประสบการณ์ใหม่ให้คุณที่คุณต้องการ
แก้ปัญหาทั่วไป
แม้ว่าการเปลี่ยนตัวเปิด UI ของคุณมักจะเรียบง่าย คุณอาจพบปัญหาบางอย่าง ต่อไปนี้คือปัญหาทั่วไปและวิธีแก้ไข:
– ตัวเปิดไม่แสดงถูกต้อง: ถ้าตัวเปิดใหม่ของคุณไม่แสดงถูกต้อง ตรวจสอบให้แน่ใจว่าตั้งค่าเป็นค่าเริ่มต้นและได้รับสิทธิ์ที่จำเป็นทั้งหมด
– ปัญหาด้านประสิทธิภาพ: ถ้าคุณสังเกตเห็นคอมพิวเตอร์ของคุณช้าลง ตรวจดูการตั้งค่าตัวเปิดสำหรับตัวเลือกการจัดการทรัพยากรหรือพิจารณาเปลี่ยนเป็นตัวเลือกที่เบากว่า
– ปัญหาความเข้ากันได้: ถ้าแอปพลิเคชันบางตัวทำงานไม่ดีร่วมกับตัวเปิดใหม่ของคุณ ตรวจสอบให้แน่ใจว่าทั้งตัวเปิดและแอปพลิเคชันเหล่านั้นเป็นเวอร์ชันล่าสุด

สรุป
การเปลี่ยนตัวเปิด UI ของคอมพิวเตอร์ของคุณสามารถเติมชีวิตใหม่ให้กับประสบการณ์การใช้งานของคุณ ให้ฟังก์ชันการทำงานและภาพลักษณ์ที่ดียิ่งขึ้น โดยการเข้าใจว่าคุณต้องการอะไรและทำตามขั้นตอนที่ได้อธิบายสำหรับระบบปฏิบัติการของคุณ คุณสามารถทำนี่ได้ง่ายดาย อย่าลืมสำรองข้อมูลสำคัญและระมัดระวังในเรื่องผลกระทบด้านประสิทธิภาพและความปลอดภัย
คำถามที่พบบ่อย
ฉันสามารถกลับไปใช้ตัวเปิดใช้ UI แบบค่าเริ่มต้นได้หรือไม่หากฉันไม่ชอบอันใหม่?
ได้ คุณสามารถกลับไปใช้ตัวเปิดใช้ UI แบบค่าเริ่มต้น บน Windows ให้ไปที่การตั้งค่าที่คุณตั้งตัวเปิดใช้ใหม่ และเลือกตัวเลือกค่าเริ่มต้น บน MacOS ให้ถอนการติดตั้งตัวเปิดใช้ของบุคคลที่สาม แล้วระบบจะกลับไปใช้ Finder UI แบบค่าเริ่มต้นโดยอัตโนมัติ
ตัวเปิดใช้ UI แบบหน้าหลักปลอดภัยหรือไม่ในการใช้งานบนคอมพิวเตอร์ของฉัน?
โดยทั่วไปแล้ว ตัวเปิดใช้ UI แบบหน้าหลักจะปลอดภัยหากดาวน์โหลดจากแหล่งที่เชื่อถือได้และนักพัฒนาที่มีชื่อเสียง อย่าลืมตรวจสอบรีวิวจากผู้ใช้และตรวจสอบให้แน่ใจว่าไม่มีมัลแวร์หรือช่องโหว่ด้านความปลอดภัย
การเปลี่ยนตัวเปิดใช้ UI แบบหน้าหลักจะส่งผลต่อประสิทธิภาพของคอมพิวเตอร์ของฉันหรือไม่?
การเปลี่ยนตัวเปิดใช้ UI แบบหน้าหลักอาจส่งผลต่อประสิทธิภาพของคอมพิวเตอร์ ขึ้นอยู่กับการออกแบบและความต้องการทรัพยากรของตัวเปิดใช้งาน ตัวเปิดใช้ที่มีน้ำหนักเบามักจะมีผลกระทบน้อย ในขณะที่ตัวเปิดใช้ที่ใช้ทรัพยากรมากอาจทำให้ระบบช้าลง เลือกตัวเปิดใช้ที่มีการทำงานและประสิทธิภาพที่สมดุลเพื่อประสบการณ์ที่ดีที่สุด

