How to Use Your Phone as a Computer Microphone: A Comprehensive Guide
Introduction
Using your phone as a computer microphone can be a game changer. Whether you’re in a pinch or just prefer the convenience, turning your smartphone into a mic can save time and money. This guide will walk you through why you might want to use your phone in this way, the requirements, the best apps, and how to set it all up, step by step.

Why Use a Phone as a Computer Microphone?
There are several reasons to use a phone as a computer microphone. Firstly, it’s a cost-effective solution. Instead of investing in an expensive microphone, you can use a device you already own. Secondly, convenience plays a big role. If you frequently switch between devices or need a microphone for occasional use, your phone is always handy. Lastly, quality can also be surprisingly good, especially with the right setup and apps, making this an excellent option for video calls, streaming, and recordings.
Requirements and Prerequisites
Before diving into the setup process, some basic items are needed. These include a smartphone, a computer (Windows or MacOS), an appropriate app, and either a USB cable for a wired connection or a stable Wi-Fi connection for wireless setups. Ensure your phone and computer are up-to-date with the latest operating systems, as this will help avoid compatibility issues during the setup process.
Best Apps to Use
Choosing the right app for connecting your phone as a computer microphone is crucial for optimal performance.
Apps for iOS
For iOS users, popular apps include:
– WO Mic: A versatile app that can connect through Wi-Fi, Bluetooth, or USB. Easy to set up and offers various configuration options.
– Megaphone: Turns your iPhone into a microphone quickly with a simple interface.
Apps for Android
Android users have several excellent options:
– WO Mic: Also available on Android, WO Mic provides various connection methods and reliable performance.
– Microphone Pro: Offers great audio quality and multiple connectivity options including Wi-Fi and USB.
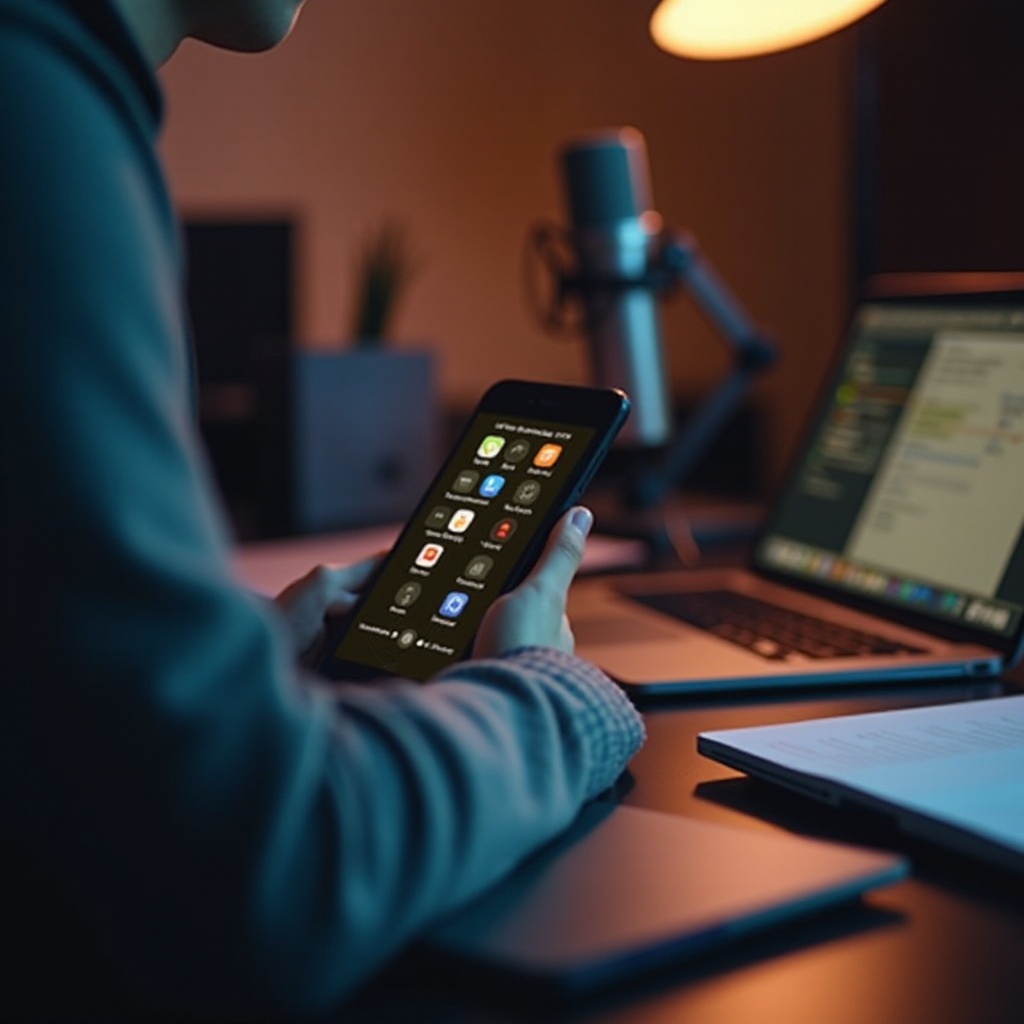
Connecting Your Phone to Your Computer
To make your phone function as a computer microphone, you need to connect the two devices. The connection methods largely influence how stable and clear the audio quality will be.
Wired Connection
Using a wire is one of the simplest and most stable ways to connect your phone to your computer:
1. Download and install the chosen app on your phone and the corresponding software on your computer.
2. Connect your phone to your computer using a USB cable.
3. Follow the prompts within the app to select the USB connection method.
4. Your phone should now show up as an input device in your computer’s sound settings.
Wireless Connection
For those who prefer a clutter-free setup, a wireless connection is a great option:
1. Ensure both your phone and computer are connected to the same Wi-Fi network.
2. Open the app on your phone and select Wi-Fi as the connection method.
3. On your computer, open the corresponding software and select your phone from the available devices list.
4. Follow the app’s instructions to complete the pairing process.

Step-by-Step Setup
Here’s how to set up your phone as a microphone for both Windows and MacOS systems.
Setup for Windows
- Install the app and its corresponding software on your phone and computer.
- Open the app on your phone and configure it to your chosen connection (USB, Wi-Fi, or Bluetooth).
- On your computer, open the software and select your phone from the available devices.
- Go to Control Panel > Hardware and Sound > Sound. In the Recording tab, select your phone as the default device.
Setup for MacOS
- Install the app on your phone and any necessary drivers on your Mac.
- Open System Preferences and navigate to Sound.
- In the Input tab, select your phone as the input device.
- Open the app on your phone and configure it to your chosen connection method.
Troubleshooting Common Issues
Despite following all the steps, you may encounter some problems. Here’s how to tackle the most common issues.
Audio Quality Problems
If the audio quality is poor:
– Check your internet connection if using a wireless method.
– Ensure your phone and computer are configured to the highest audio quality settings.
– Try different apps to see if the issue persists.
Connectivity Issues
If you experience connection problems:
– Verify both devices are properly connected through the chosen method.
– Restart both your devices and try reconnecting.
– Reinstall the app on both the phone and computer.
Enhancing Your Microphone Experience
To get the best out of your phone as a microphone:
– Invest in a quality USB cable if using a wired connection.
– Ensure a strong Wi-Fi signal for wireless connections.
– Use a stand to position your phone optimally and reduce handling noise.
– Consider using pop filters or external microphones connected to your phone for even better quality.
Conclusion
Using your phone as a computer microphone can be an efficient and cost-effective solution. With the right setup and troubleshooting, you can achieve high-quality audio for all your needs. Whether it’s for work, streaming, or casual chats, making the most out of your smartphone’s microphone capabilities can truly elevate your computer experience.
Frequently Asked Questions
Can I use any smartphone as a microphone for my computer?
Yes, almost any smartphone can be used as a microphone with the right app and setup.
Is the audio quality as good as a dedicated microphone?
While not generally as high-quality, it can be quite good and suitable for most casual or professional uses.
How can I reduce background noise when using my phone as a microphone?
Using a quiet environment and positioning your phone close to your mouth can help reduce background noise.

