Why is My iPhone Offline? Comprehensive Troubleshooting Guide
Introduction
Having your iPhone offline can disrupt your day. Messages won’t come through, emails are delayed, and your apps just don’t work the same. Understanding why this happens is crucial to restoring your device’s functionality. This guide dives into common reasons for your iPhone going offline and provides detailed troubleshooting steps to get your device back online.

Common Reasons Your iPhone Might Be Offline
When your iPhone shows it’s offline, it could stem from various issues. Here are some frequent culprits:
- Network Problems: Poor Wi-Fi or weak cellular signals can interrupt your connectivity.
- Settings Error: Misconfigured settings, such as Airplane Mode or incorrect Date & Time, can cause issues.
- Software Glitches: Outdated software or iOS bugs can also lead to offline issues.
- Hardware Damage: Physical damage to your device can impair its ability to connect.
- Service Outage: Sometimes, your service provider may experience outages affecting connectivity.
Identifying the root cause helps streamline the troubleshooting process, ensuring a quicker resolution.
Troubleshooting Network Connection Issues
Ensuring your network connection settings are correct is the first step to resolving offline problems:
Checking Wi-Fi and Cellular Settings
First, verify if your Wi-Fi and cellular connections are active:
- Wi-Fi: Go to Settings > Wi-Fi. Ensure your Wi-Fi is on and connected to the correct network.
- Cellular: Go to Settings > Cellular. Ensure Cellular Data is on and signal strength is sufficient.
If both Wi-Fi and cellular data seem fine but the problem persists, proceed to reset network settings.
Resetting Network Settings
Resetting network settings can fix connectivity issues by clearing out conflicting configurations:
- Go to Settings > General > Reset.
- Select ‘Reset Network Settings.
- Confirm your choice and enter your passcode.
Your iPhone will restart, and you will need to reconnect to your Wi-Fi network and reconfigure VPN settings.
Testing with Different Networks
Sometimes, the issue might be linked to a particular network:
- Wi-Fi: Try connecting to a different Wi-Fi network to check if the issue is network-specific.
- Cellular: Test your device with a different SIM card.
By testing with varied networks, you can better pinpoint if the problem lies within your specific network setup or the device itself.
Reviewing and Adjusting Settings
Incorrect settings might invisibly sabotage your connection. Ensure all relevant settings are correctly configured:
Verifying Airplane Mode
Check if Airplane Mode is mistakenly enabled. This can disconnect all wireless communications:
- Swipe down from the upper-right corner to open Control Center.
- Ensure the airplane icon isn’t highlighted. If it is, tap it to disable Airplane Mode.
Ensuring Correct Date and Time
Date and time settings can also play a crucial role in network connectivity:
- Go to Settings > General > Date & Time.
- Enable ‘Set Automatically’ to match your time zone.
Accurate date and time settings ensure your device communicates correctly with network servers.
Addressing Software and Update Issues
Outdated software can introduce bugs affecting connectivity. Regular updates can help avoid this:
Updating iOS Software
Ensure your iPhone runs the latest iOS version:
- Go to Settings > General > Software Update.
- If an update is available, download and install it.
New updates often contain fixes for connectivity issues and other important improvements.
Restarting and Resetting the iPhone
A simple restart can resolve many glitches:
- Hold down the power button until the ‘slide to power off’ slider appears.
- Slide to turn off the iPhone.
- After your device powers down, press the power button until the Apple logo appears.
If restarting doesn’t help, consider a full reset:
- Go to Settings > General > Reset.
- Choose ‘Erase All Content and Settings.
- Back up your data before this step as it will remove everything on your device.
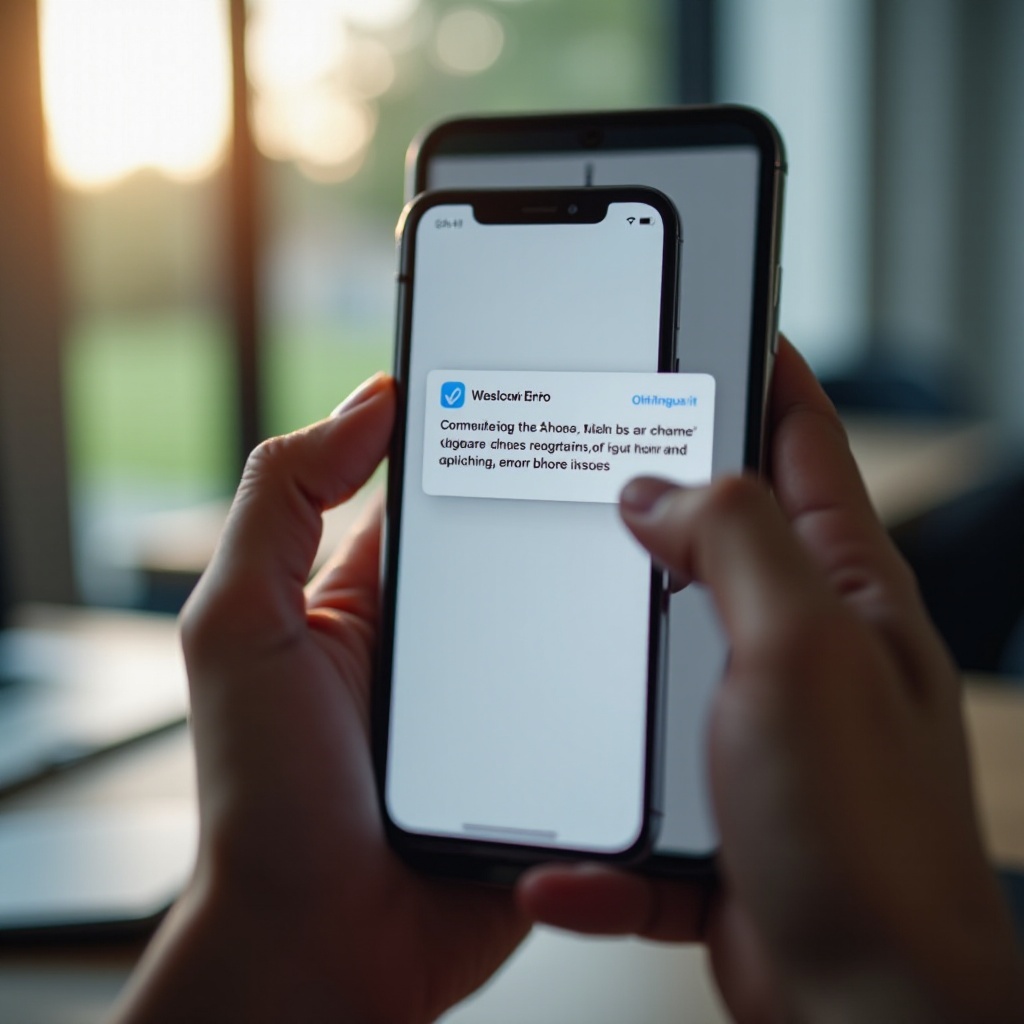
Inspecting for Hardware Problems
After covering software and network aspects, it’s essential to check if hardware issues are at play:
Physical Damage Checks
Look for visible signs of damage:
- Check for any cracks or water damage on the screen or body.
- Inspect the antenna area – usually near the top part of the iPhone – for any visible issues.
Seeking Professional Repairs
If physical damage is evident or other steps haven’t solved the problem, professional help might be necessary:
- Visit an Apple Store or an authorized service provider.
- They can carry out a thorough diagnostics to identify and fix hardware problems.

Conclusion
Troubleshooting an offline iPhone can be frustrating, but by methodically working through network, settings, software, and hardware checks, you can often resolve the issue. Don’t hesitate to seek professional help if necessary to ensure your device functions correctly.
Frequently Asked Questions
How do I get my iPhone back online?
Start by checking and adjusting your network settings, verifying Airplane Mode, ensuring correct date & time settings, updating iOS, and inspecting for hardware damages.
Can software bugs cause my iPhone to go offline?
Yes, software bugs in outdated iOS versions can cause connectivity issues. Keeping your iPhone updated helps mitigate these bugs.
What if my iPhone continues showing offline even after troubleshooting?
If your iPhone remains offline after following all troubleshooting steps, consult an Apple Store or authorized service provider for in-depth diagnostics and repair.

