Will My Phone Change Time for Daylight Savings Automatically?
Introduction
Daylight Savings Time (DST) can cause confusion every year when clocks need to be adjusted. Nowadays, most of us rely on our smartphones to keep our schedules synchronized, but will your phone change time for Daylight Savings automatically? This is a common concern, especially if you have critical appointments or simply don’t want to risk being an hour late or early. This article explores whether your phone will adjust automatically for DST, how to ensure your settings are correct, and other helpful tips to make sure you stay on time.

Understanding Daylight Savings Time
Daylight Savings Time was introduced to make better use of daylight during the longer days of summer. It traditionally starts in the spring and ends in the fall, requiring us to ‘spring forward’ an hour and ‘fall back’ to standard time. This shift can help save energy and make better use of natural daylight. However, adjusting manually can be a hassle. Fortunately, modern technology, like smartphones, can handle this shift for us.
Understanding how DST works is essential for ensuring your devices adjust accordingly. While most regions in the United States follow DST, there are some exceptions, like Arizona (except the Navajo Nation) and Hawaii. Outside the United States, many countries observe DST, whereas others do not. Knowing your regional rules will help you ensure your phone settings are appropriate.
How Time Synchronization Works in Smartphones
Smartphones are designed to keep accurate time, making them reliable replacements for traditional clocks. Their ability to synchronize time automatically is crucial, especially during Daylight Savings Time changes.
The Technology Behind Automatic Updates
Smartphones use a combination of internal clocks and external data sources to keep the correct time. The device’s operating system is programmed to recognize DST changes automatically. When configured correctly, it adjusts the clock for DST without requiring user intervention.
Network Time Servers and Carriers’ Role
Your smartphone typically syncs with network time servers operated by your carrier. These servers receive time updates, including DST changes, via robust and accurate atomic clocks. When a DST change is due, the time server transmits this information to your phone, ensuring it adjusts its clock accordingly.
Checking Automatic Time Settings on Android Phones
Android phones are widely used, and most come with time settings configured to adjust for DST automatically. However, it’s always a good idea to verify these settings.
Default Settings and Behavior
By default, most Android phones update their time settings automatically. When connected to a network, the device syncs with the carrier’s time server to ensure the time is accurate and up-to-date.
Step-by-Step Setup for Popular Android Models
- Open the Settings app on your Android phone.
- Scroll down and select System.
- Tap on Date & time.
- Ensure the option Automatic date & time is turned on. This setting usually gets time updates from your network.
- Make sure the Automatic time zone option is enabled to adjust your clock to the correct time zone automatically.
Following these steps will ensure your Android phone updates automatically for DST.
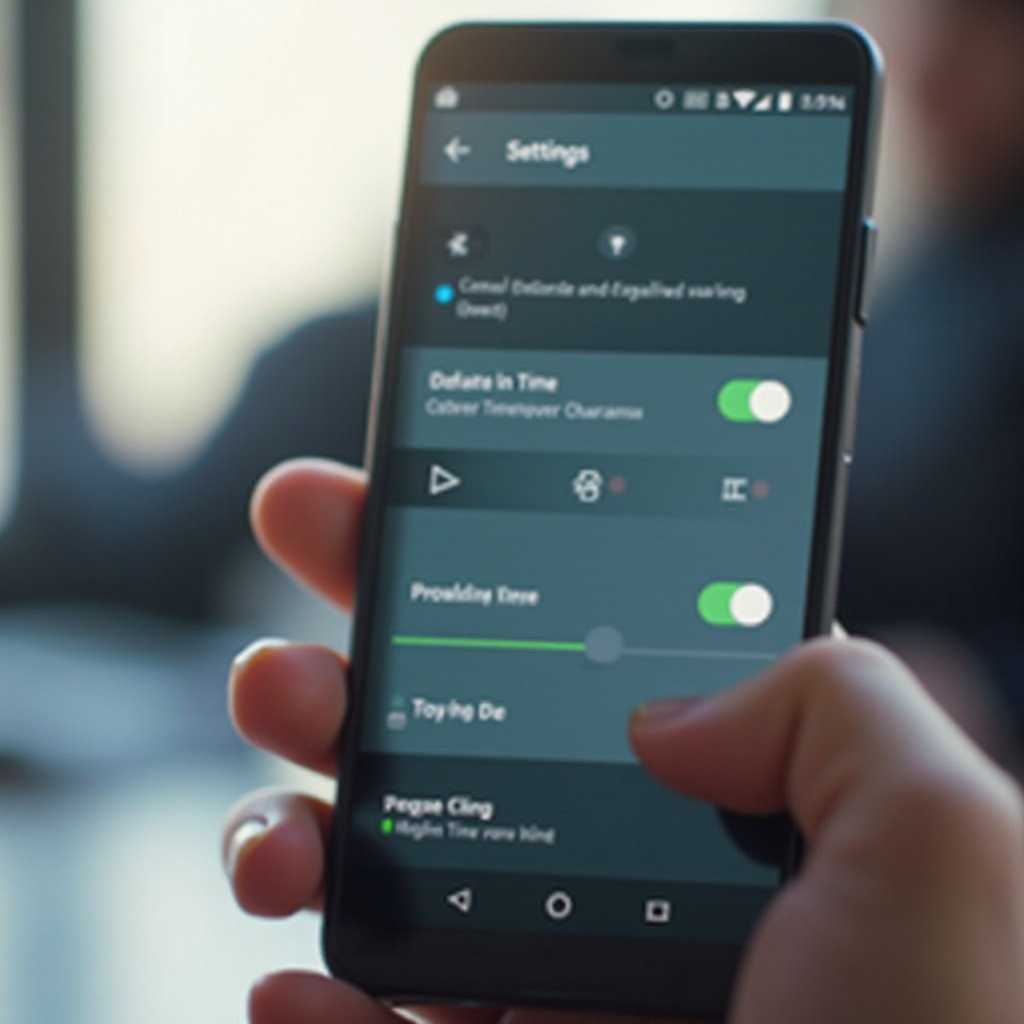
Ensuring Your iPhone Updates Automatically for DST
iPhones are known for their user-friendly interface and reliable time settings. To ensure your iPhone adjusts automatically for DST, follow these steps.
iOS Default Settings
Apple’s iOS devices come with automatic time settings enabled by default. This feature uses your location to adjust the time, including DST changes.
How to Check and Adjust Settings
- Open the Settings app on your iPhone.
- Tap on General.
- Select Date & Time.
- Ensure the Set Automatically option is turned on.
By following these steps, your iPhone should adjust itself for DST without any issues.
Dealing with Older and Non-Smartphones
Older smartphones or non-smartphones might not have the same automatic capabilities. If you have a device that doesn’t automatically update, you will need to adjust the time manually.
- Locate the date and time settings in your device’s menu.
- Adjust the time forward or backward by one hour, depending on whether it’s DST start or end.
As technology advances, more devices are equipped to handle these updates, but always double-check if you’re using an older model.
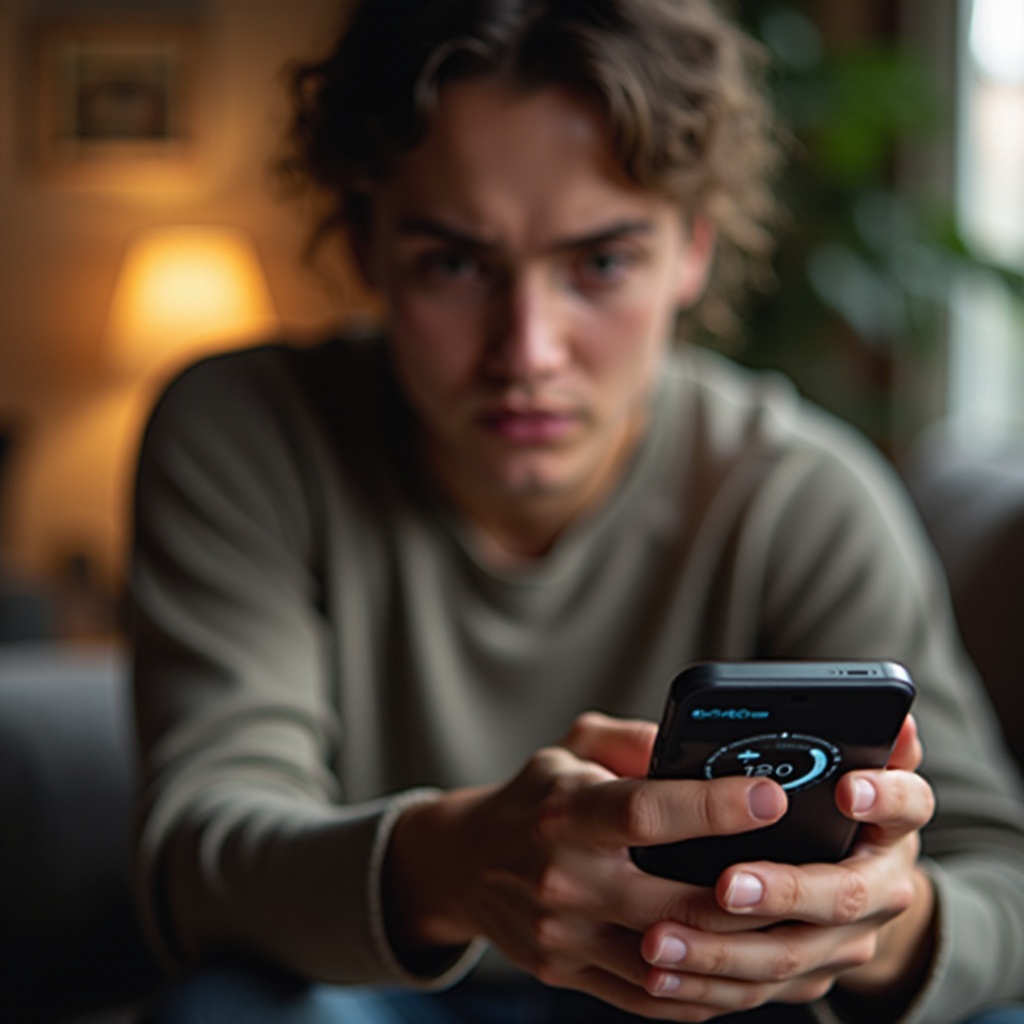
Troubleshooting Common Issues
Even with modern technology, sometimes things can go wrong. Here are some common issues and how to address them:
- Time Didn’t Update: Ensure automatic date and time settings are enabled. Restart your phone and see if it syncs.
- Incorrect Time Zone: Verify that your phone is set to the correct time zone in the settings.
- Software Update: Sometimes, an outdated operating system can cause issues. Make sure your phone’s software is up-to-date.
Conclusion
Ensuring your phone adjusts automatically for Daylight Savings Time is usually straightforward, but it’s worth double-checking your settings. Whether you’re using an Android device or an iPhone, verify that your automatic date and time settings are enabled and correctly configured. By following the steps outlined in this article, you can rest easy knowing your phone will keep you on schedule through all the seasonal time changes.
Frequently Asked Questions
Do I need to do anything special for my phone to update the time?
Most modern smartphones will adjust for DST automatically. Just make sure your automatic date and time settings are enabled.
How can I verify if my phone’s clock is correct?
Check your phone’s settings under date and time, and compare it with a reliable time source such as an atomic clock website.
What should I do if my phone doesn’t update automatically?
If your phone doesn’t update, ensure your automatic time settings are on, verify your time zone, restart your phone, and if necessary, update your phone’s software.

